NintendxVC on Nostr: ## **Turorial do Amber** ***Faça a gestão dos apps que utilizam sua nsec!*** ⚠️ ...
## **Turorial do Amber**
***Faça a gestão dos apps que utilizam sua nsec!***
⚠️ **Evite o copiar e colar, use o Amber!** ⚠️

O Amber é um aplicativo de assinatura de eventos Nostr para Android.
"O aplicativo visa aumentar a segurança das chaves privadas, seguindo o princípio de que "as chaves privadas devem ser expostas ao menor número possível de sistemas"."
___
*Faço esse tutorial exemplificando o uso habitual dele, para configurações de privacidade e segurança no app deixarei para que usuários mais experientes dêem suas explicações.*
___
##### 1. Instale o Amber #####
O Amber está disponível no GitHub e F-Droid:
https://github.com/greenart7c3/Amber/releases
https://f-droid.org/packages/com.greenart7c3.nostrsigner/
##### 2. Configure o Amber com sua nsec #####
Na tela inicial do app você pode escolher entre criar uma nova ou usar uma existente.
Clique em "Usar sua chave privada".
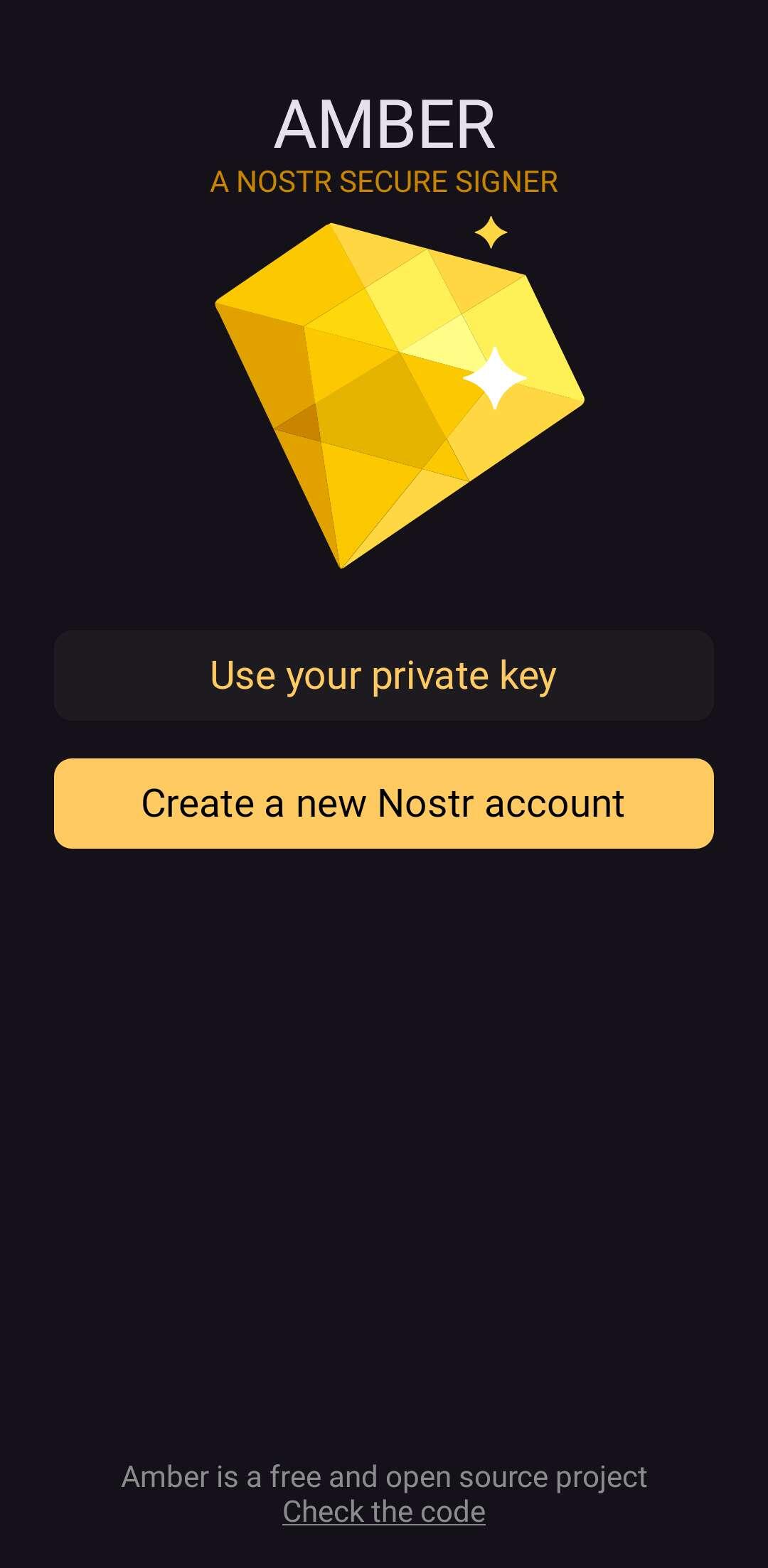
Adicione no campo sua chave privada e clique em próximo, ela pode estar em alguns formatos como nsec, ncryptsec e hex.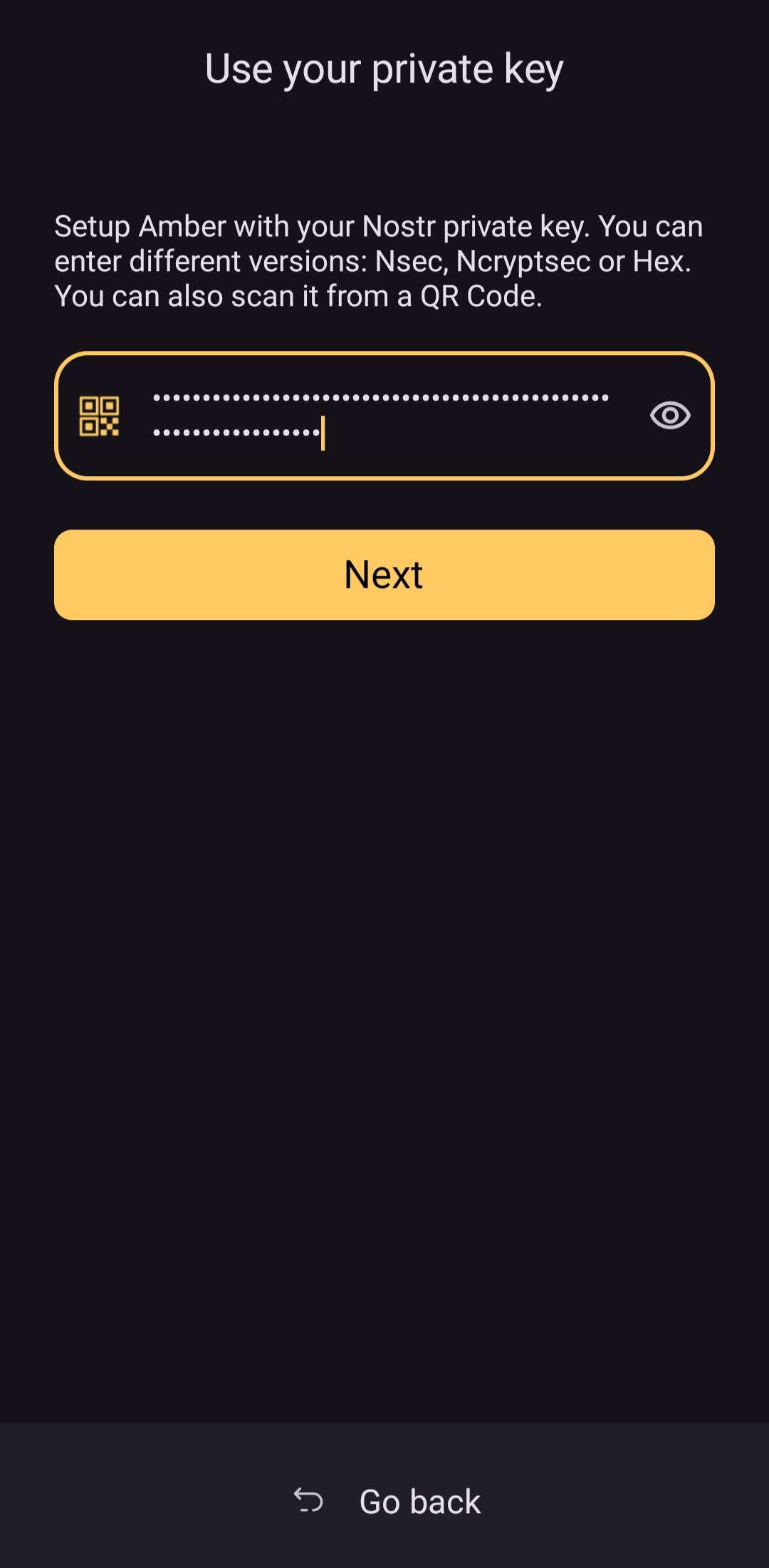
Você precisa agora escolher o modo de assinatura de permissões. Existem dois tipos:
1 - Aprovar ações básicas automaticamente
2 - Aprovar manualmente cada ação
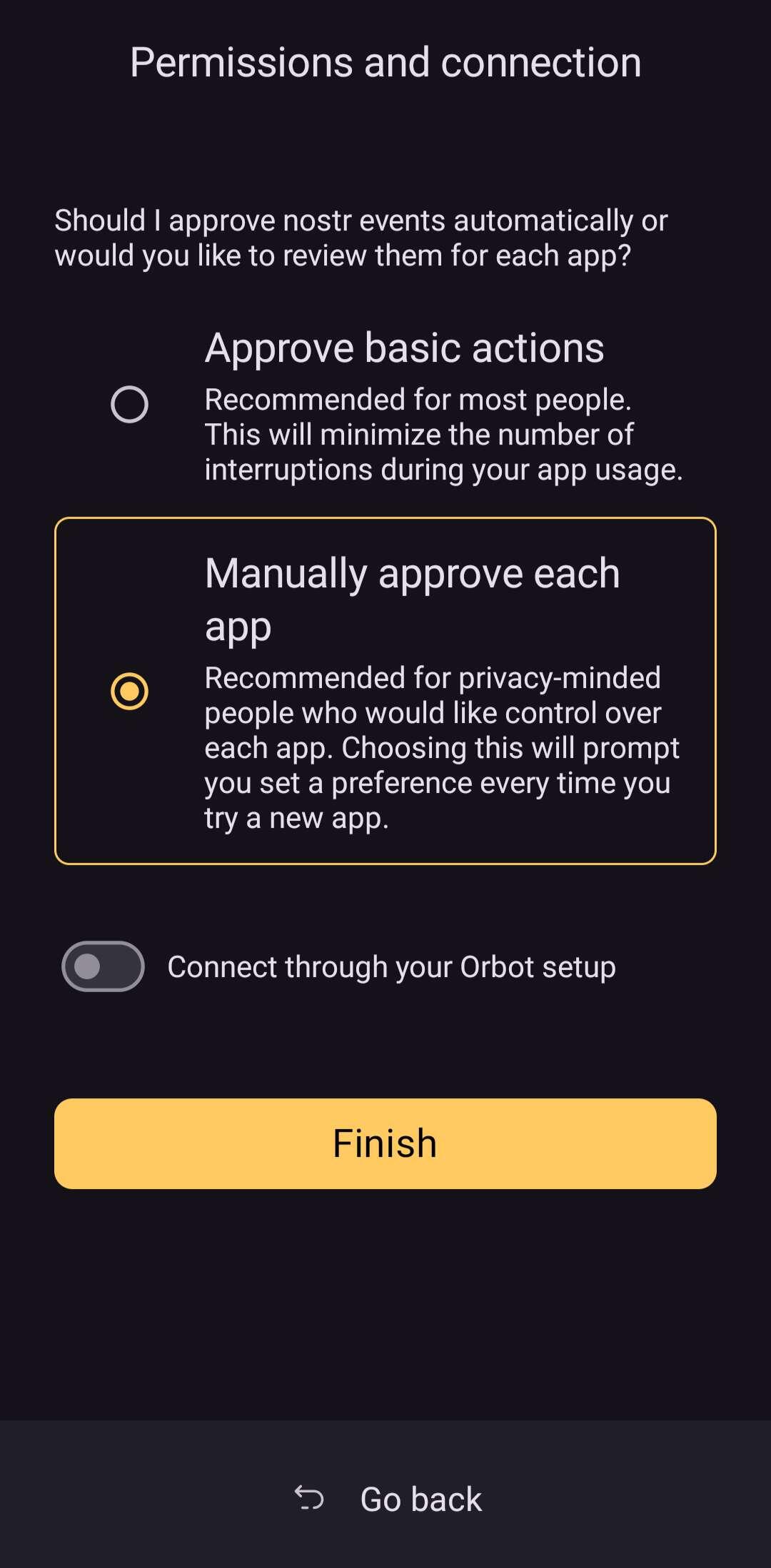
___
Obs: Os aplicativos/sites exijem permissões para realizar cada ação sua, quando você usa sua nsec diretamente, essas permissões são aprovadas automaticamente. Com o Amber, o aplicativo/site irá realizar solicitações ao Amber que as direcionará a você dependendo dessa escolha (você pode alterar isso mais tarde).
___
Pronto! Você agora está com sua nsec configurada no Amber!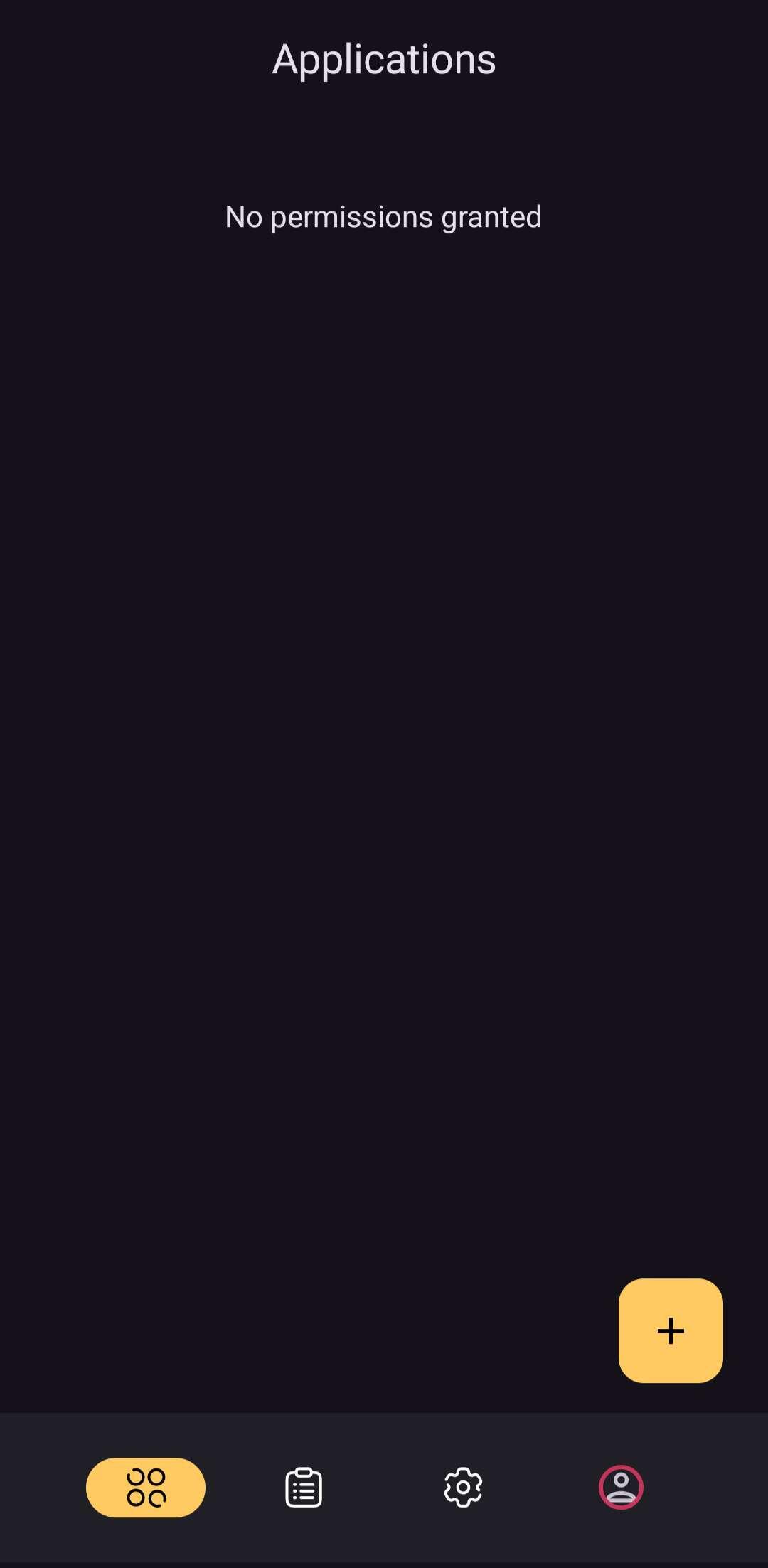
##### 3. Usando o Amber para fazer login #####
Irei usar o Amethyst como exemplo aqui.
Abra o Amethyst, aceite os termos e clique em logar com Amber.
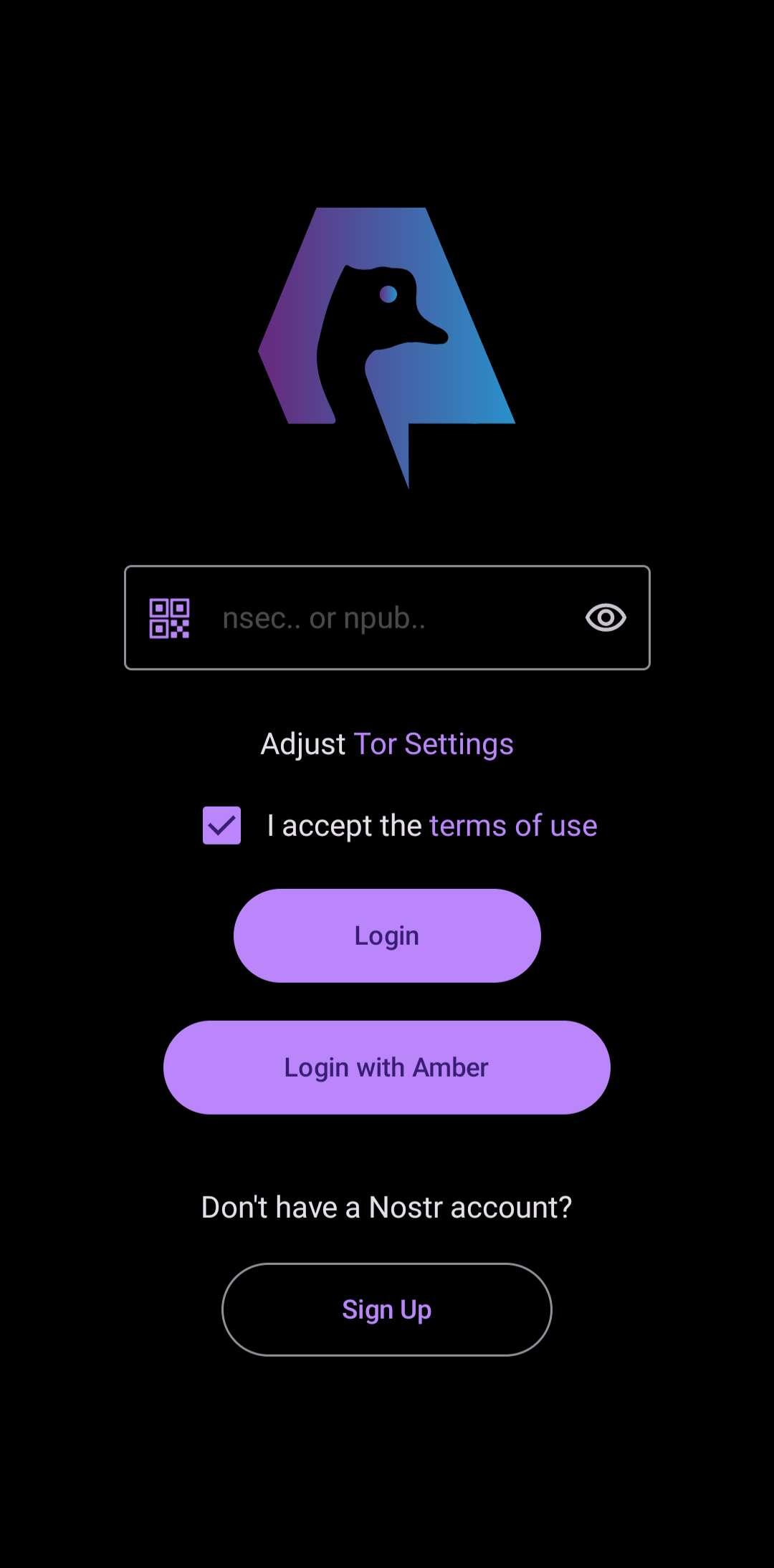
Escolha opção que mais te agradar. Escolhi a opção que confio completamente nesse app.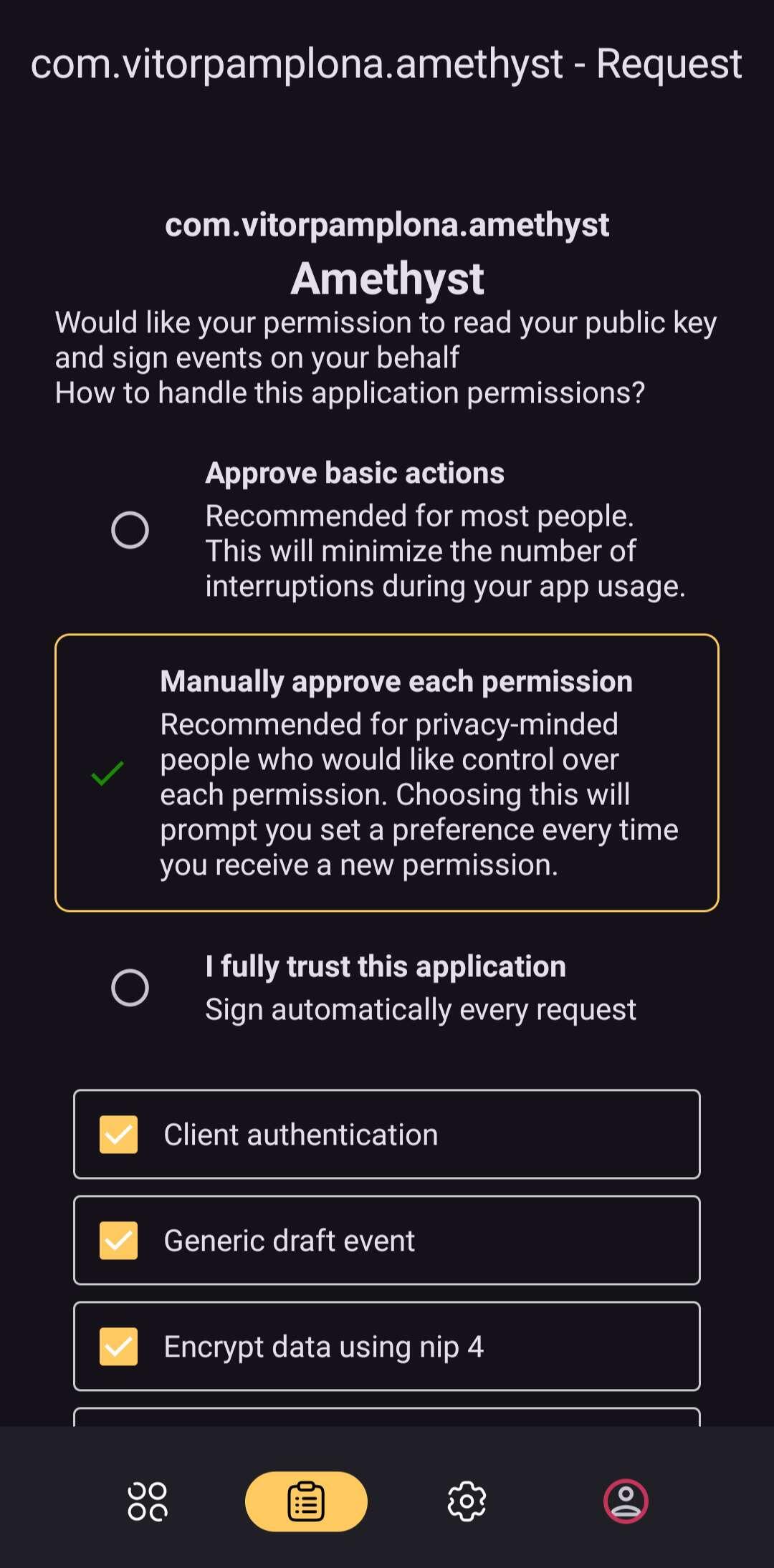
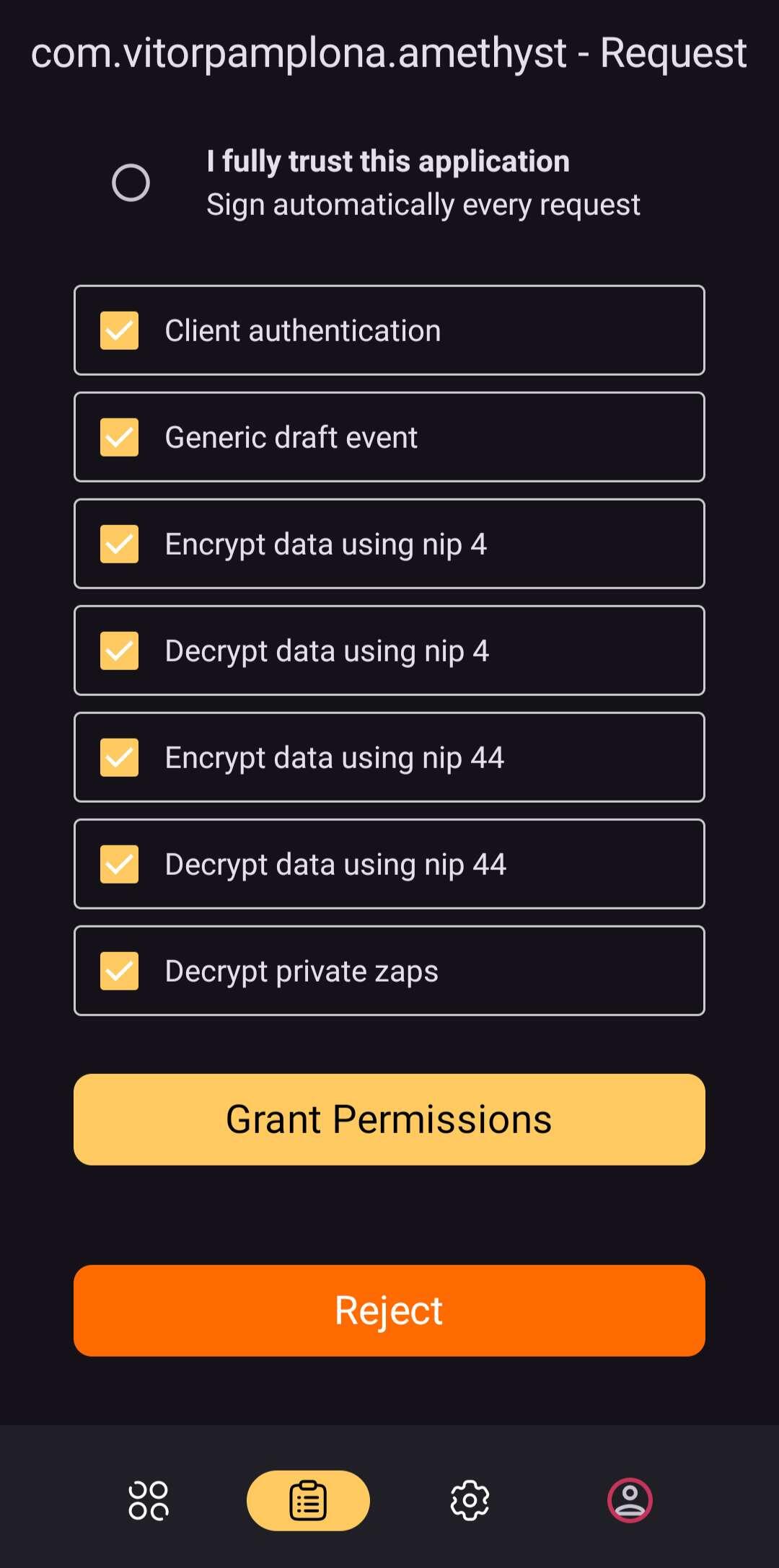
Clique em garantir permissão.
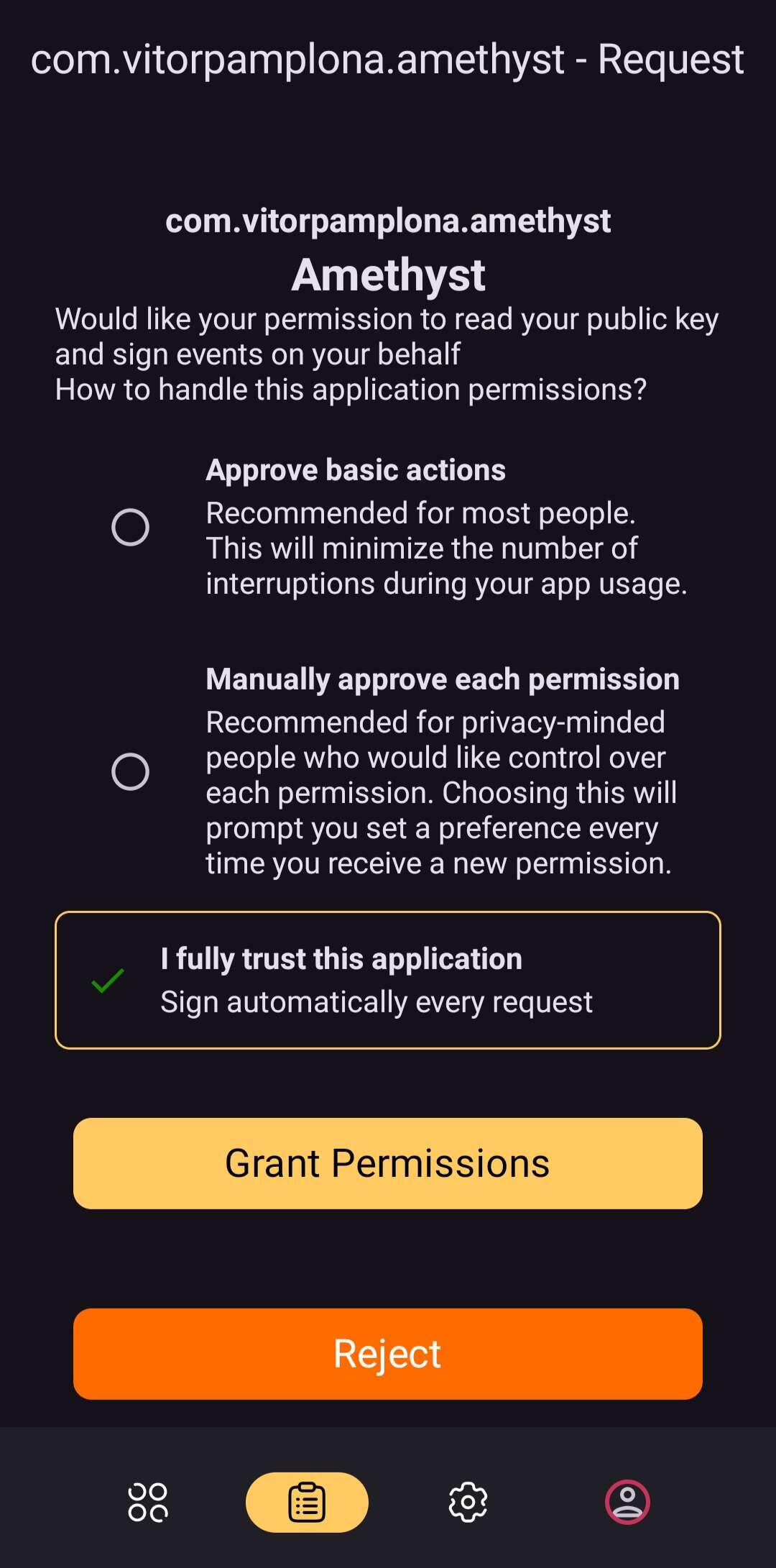
E está feito! Fiz uma nota pra mostrar que não está só no modo espectador.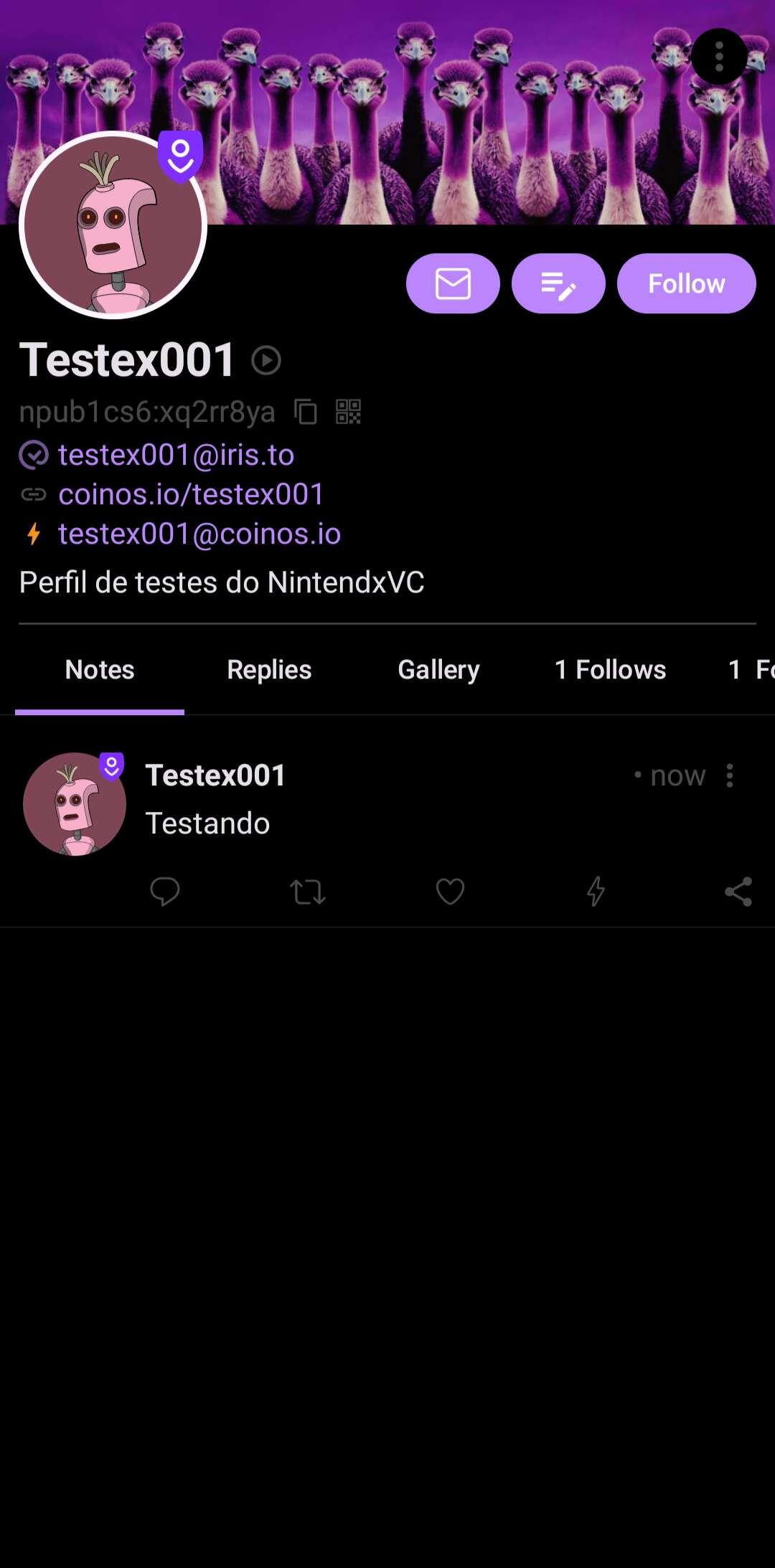
___
>Seu Amber agora vai exibir a conexão com o app que concedeu as permissões.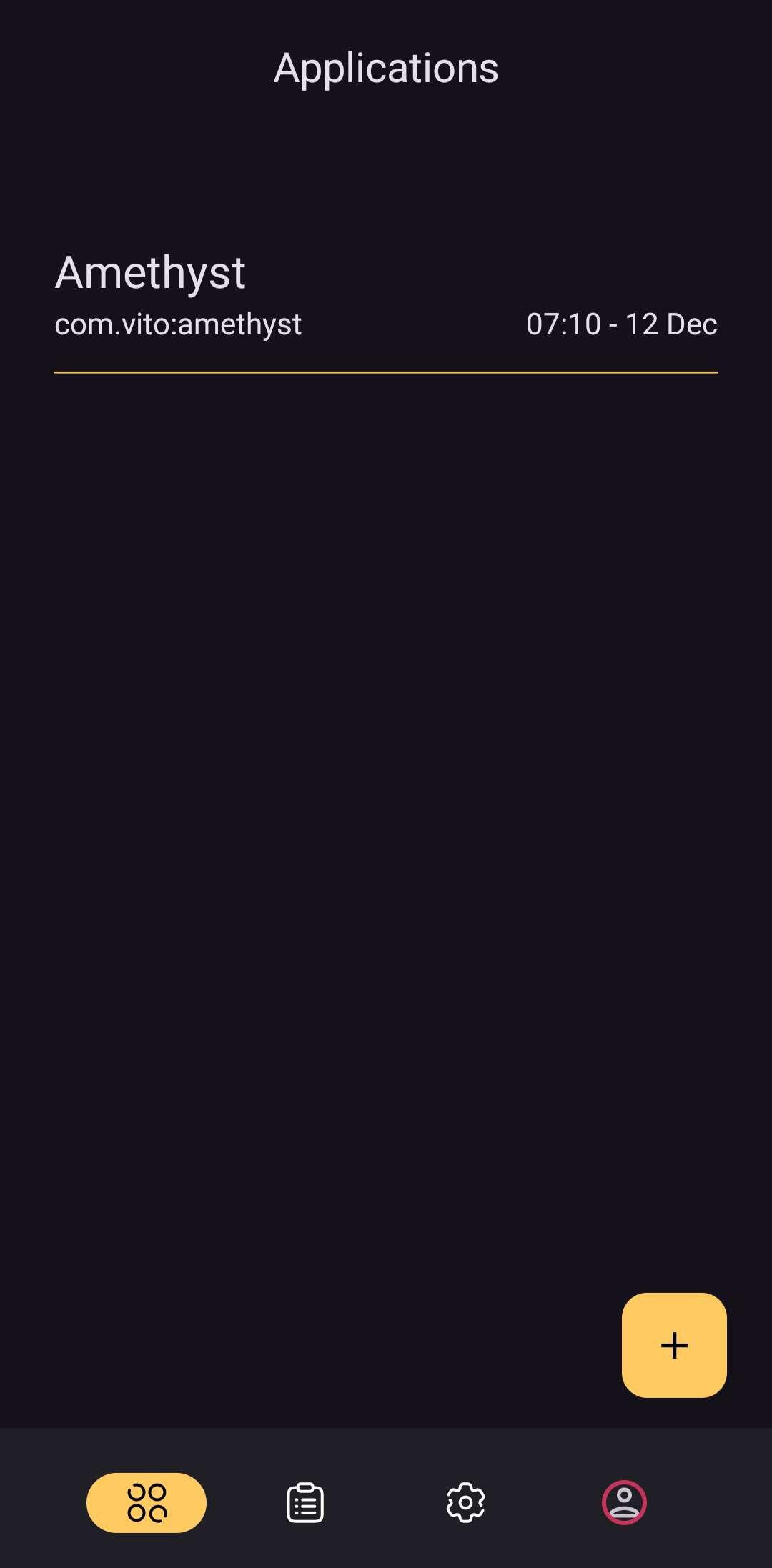
>Clicando nele você recebe algumas opções, como revogar o acesso do app à sua nsec ou ver tudo em que ele tem usado sua nsec.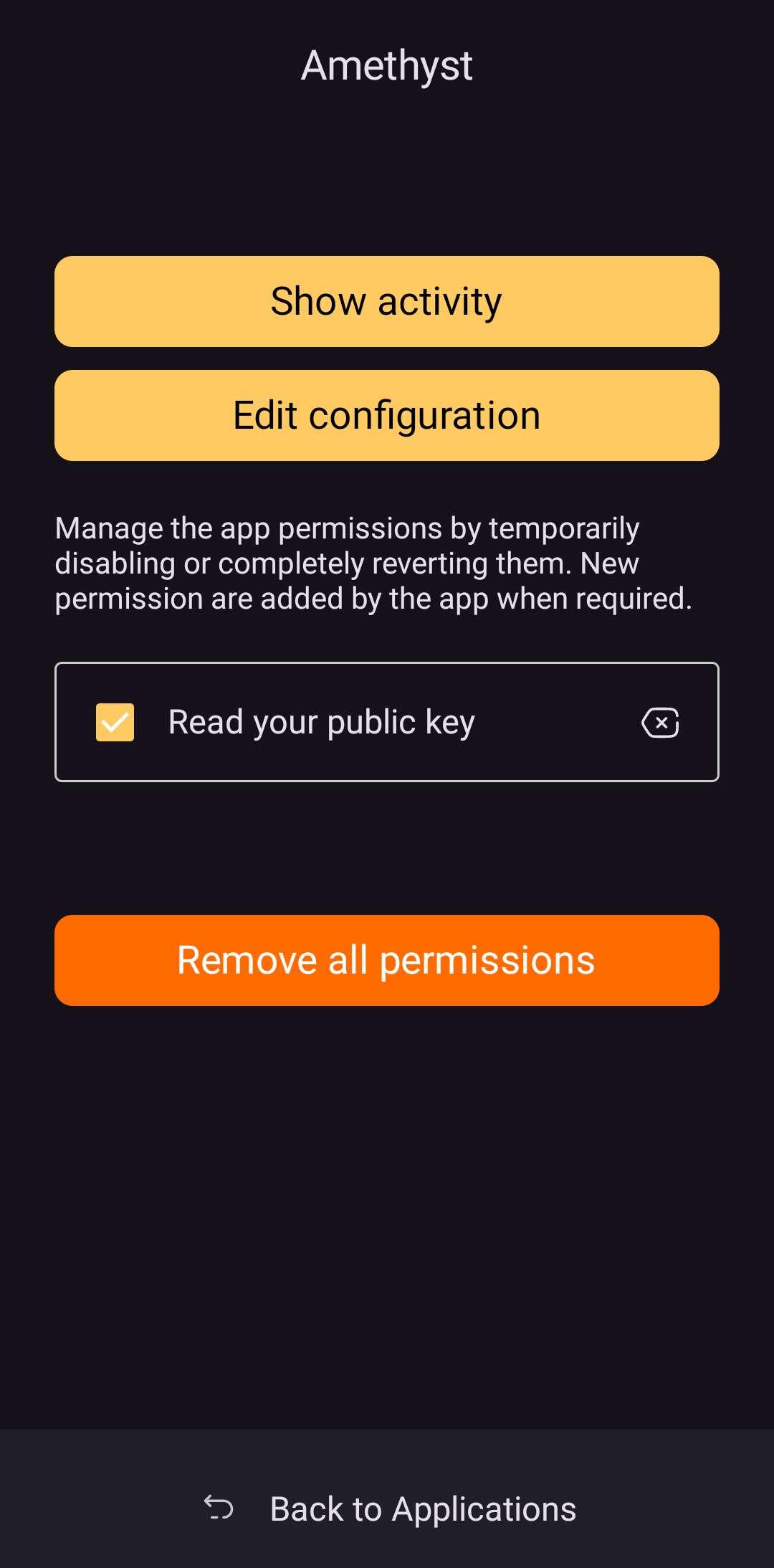
>Na página principal e clicando no botão de "+" é possível criar algumas maneiras para logar em outros apps/sites.
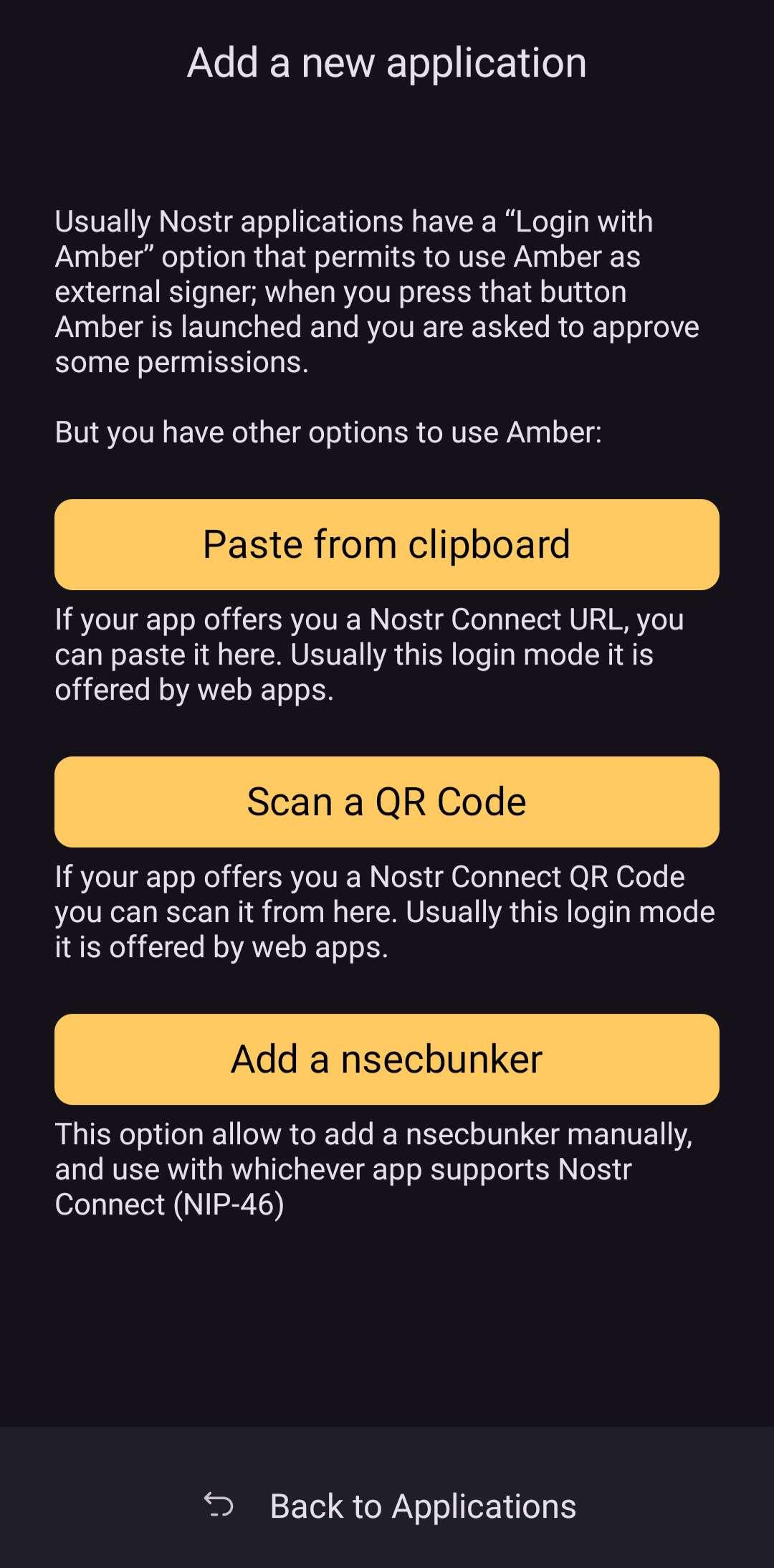
>Além disso, também é possível adicionar mais contas ao Amber clicando na foto de perfil.
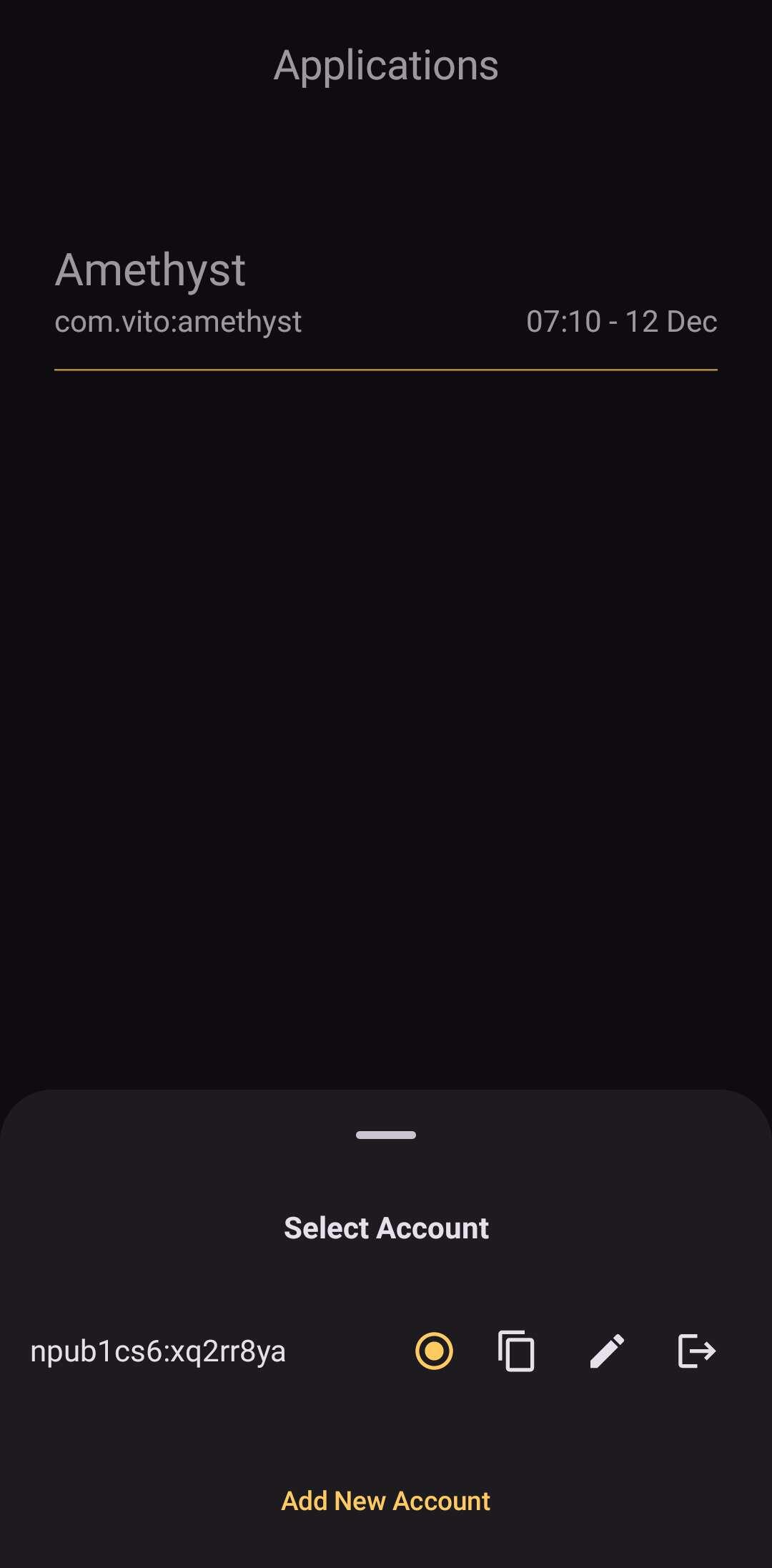
___
E foi isso, espero ter ajudado.
***Faça a gestão dos apps que utilizam sua nsec!***
⚠️ **Evite o copiar e colar, use o Amber!** ⚠️

O Amber é um aplicativo de assinatura de eventos Nostr para Android.
"O aplicativo visa aumentar a segurança das chaves privadas, seguindo o princípio de que "as chaves privadas devem ser expostas ao menor número possível de sistemas"."
___
*Faço esse tutorial exemplificando o uso habitual dele, para configurações de privacidade e segurança no app deixarei para que usuários mais experientes dêem suas explicações.*
___
##### 1. Instale o Amber #####
O Amber está disponível no GitHub e F-Droid:
https://github.com/greenart7c3/Amber/releases
https://f-droid.org/packages/com.greenart7c3.nostrsigner/
##### 2. Configure o Amber com sua nsec #####
Na tela inicial do app você pode escolher entre criar uma nova ou usar uma existente.
Clique em "Usar sua chave privada".
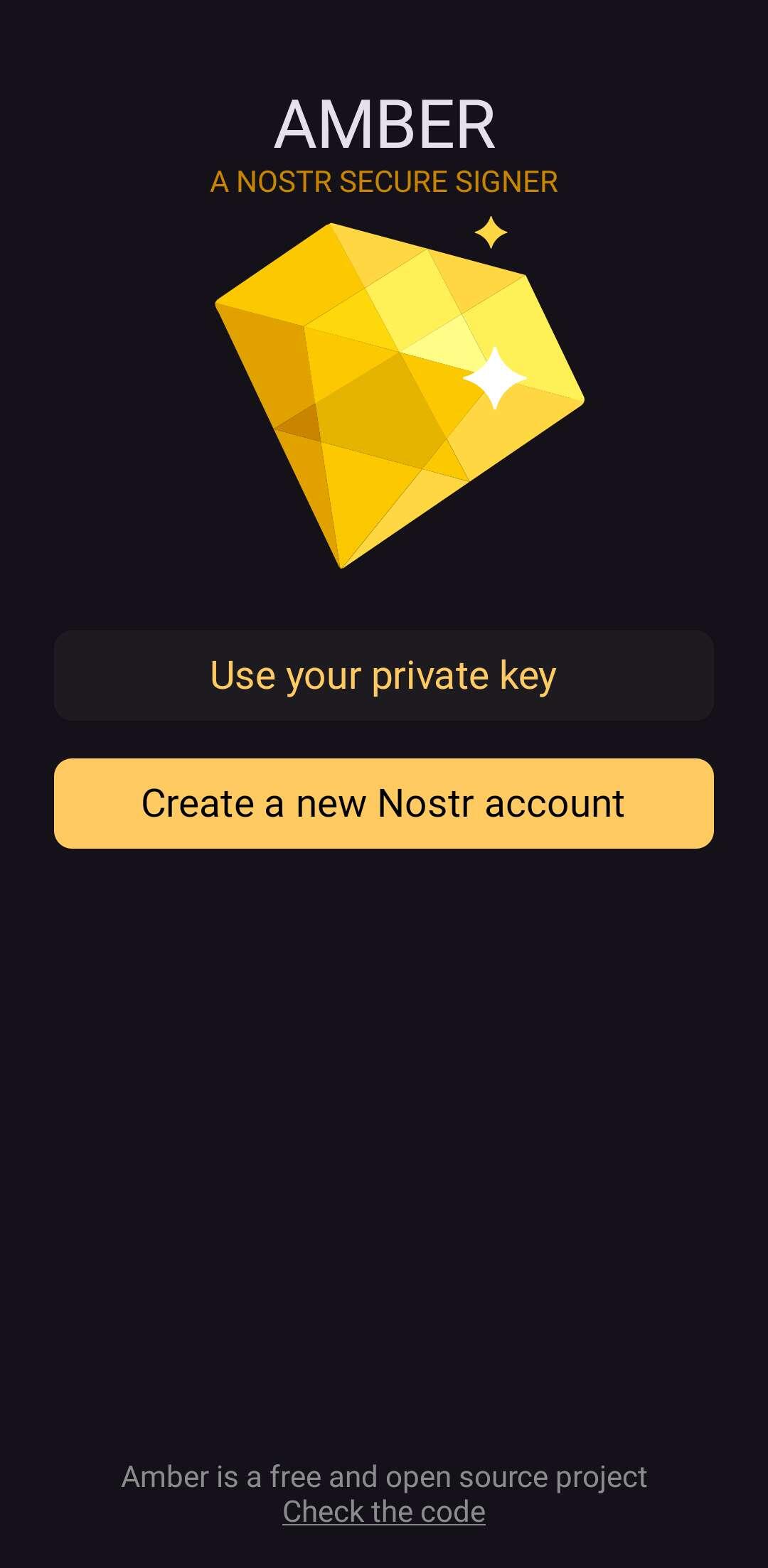
Adicione no campo sua chave privada e clique em próximo, ela pode estar em alguns formatos como nsec, ncryptsec e hex.
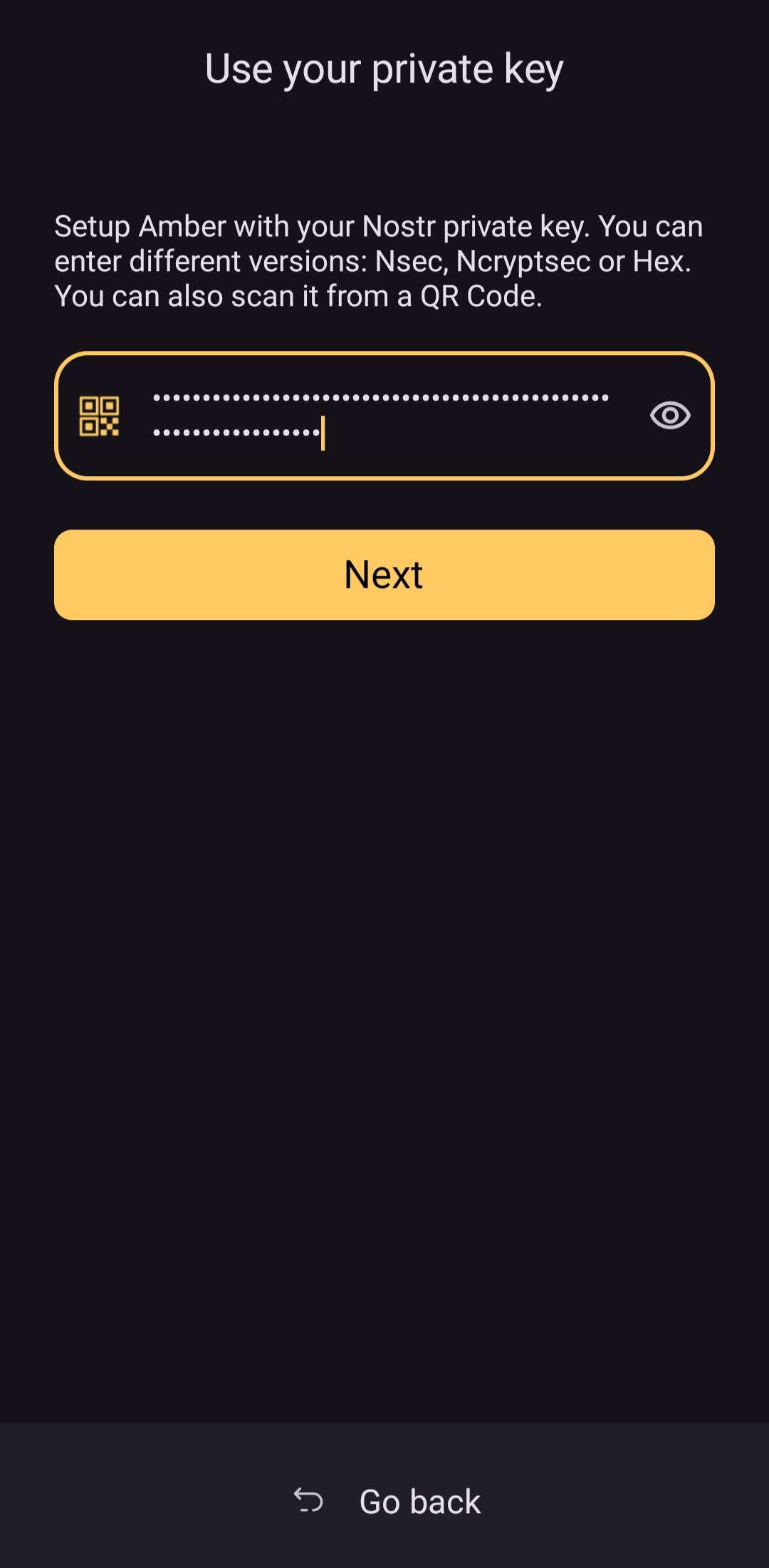
Você precisa agora escolher o modo de assinatura de permissões. Existem dois tipos:
1 - Aprovar ações básicas automaticamente
2 - Aprovar manualmente cada ação
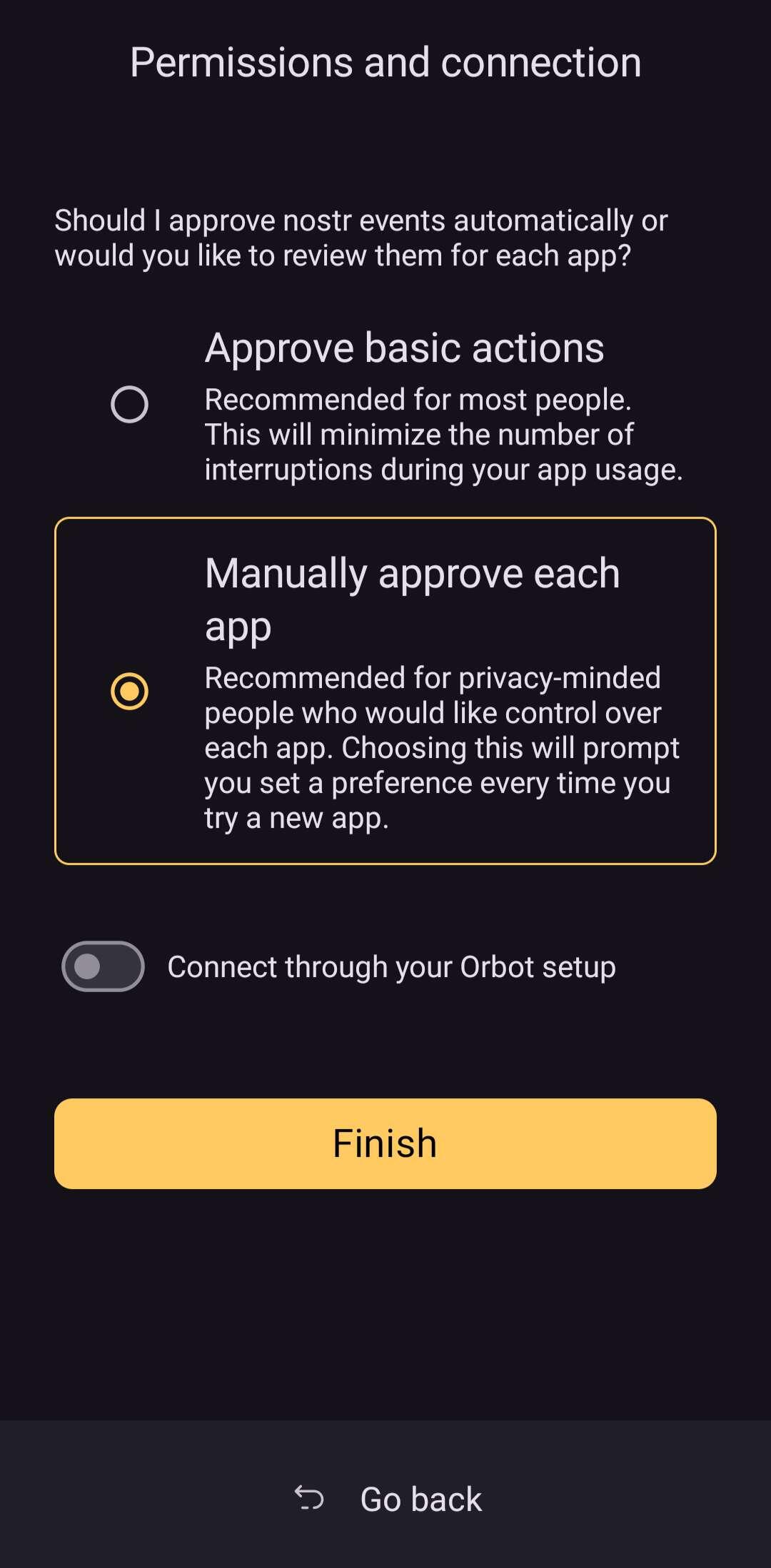
___
Obs: Os aplicativos/sites exijem permissões para realizar cada ação sua, quando você usa sua nsec diretamente, essas permissões são aprovadas automaticamente. Com o Amber, o aplicativo/site irá realizar solicitações ao Amber que as direcionará a você dependendo dessa escolha (você pode alterar isso mais tarde).
___
Pronto! Você agora está com sua nsec configurada no Amber!
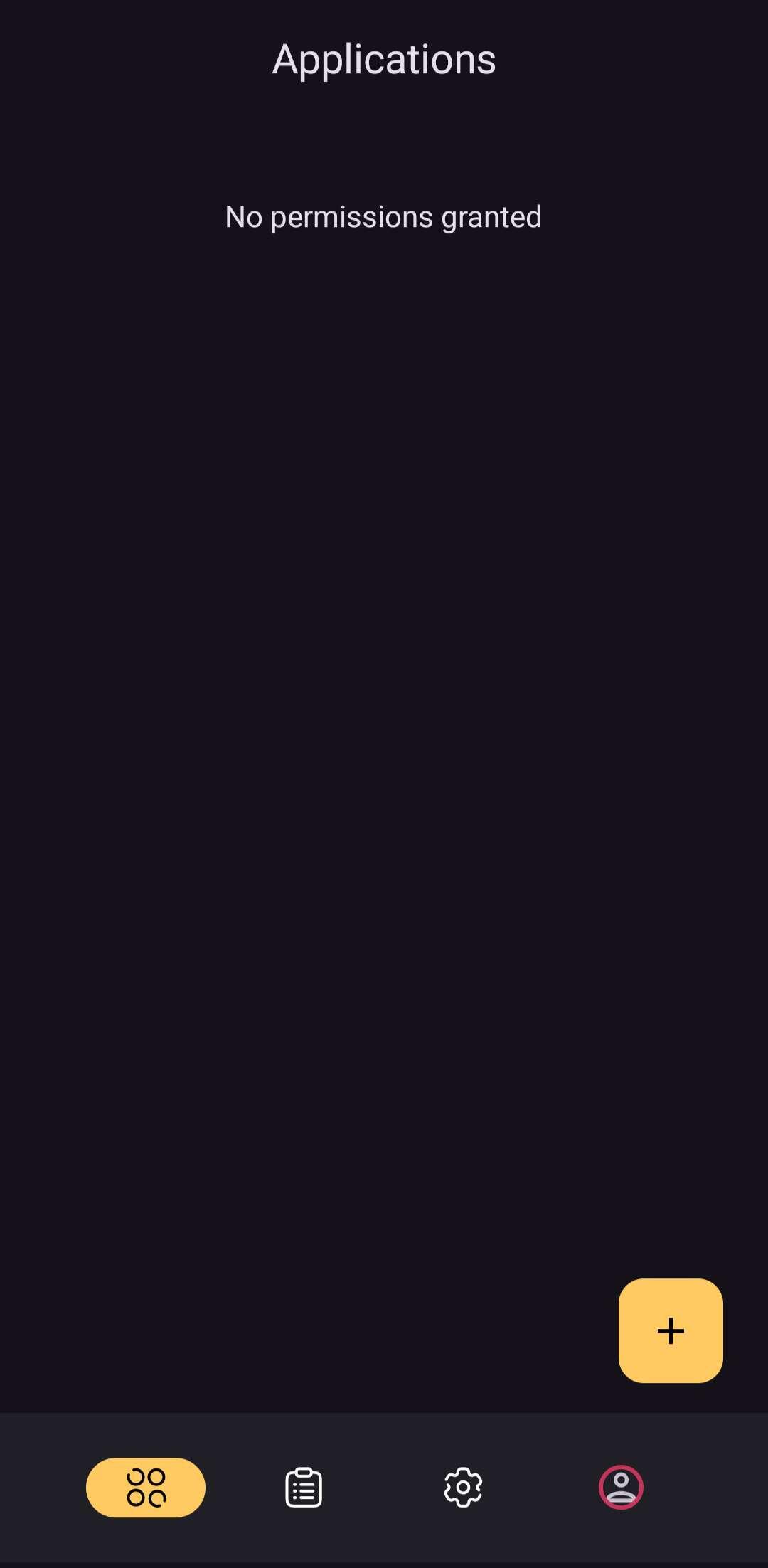
##### 3. Usando o Amber para fazer login #####
Irei usar o Amethyst como exemplo aqui.
Abra o Amethyst, aceite os termos e clique em logar com Amber.
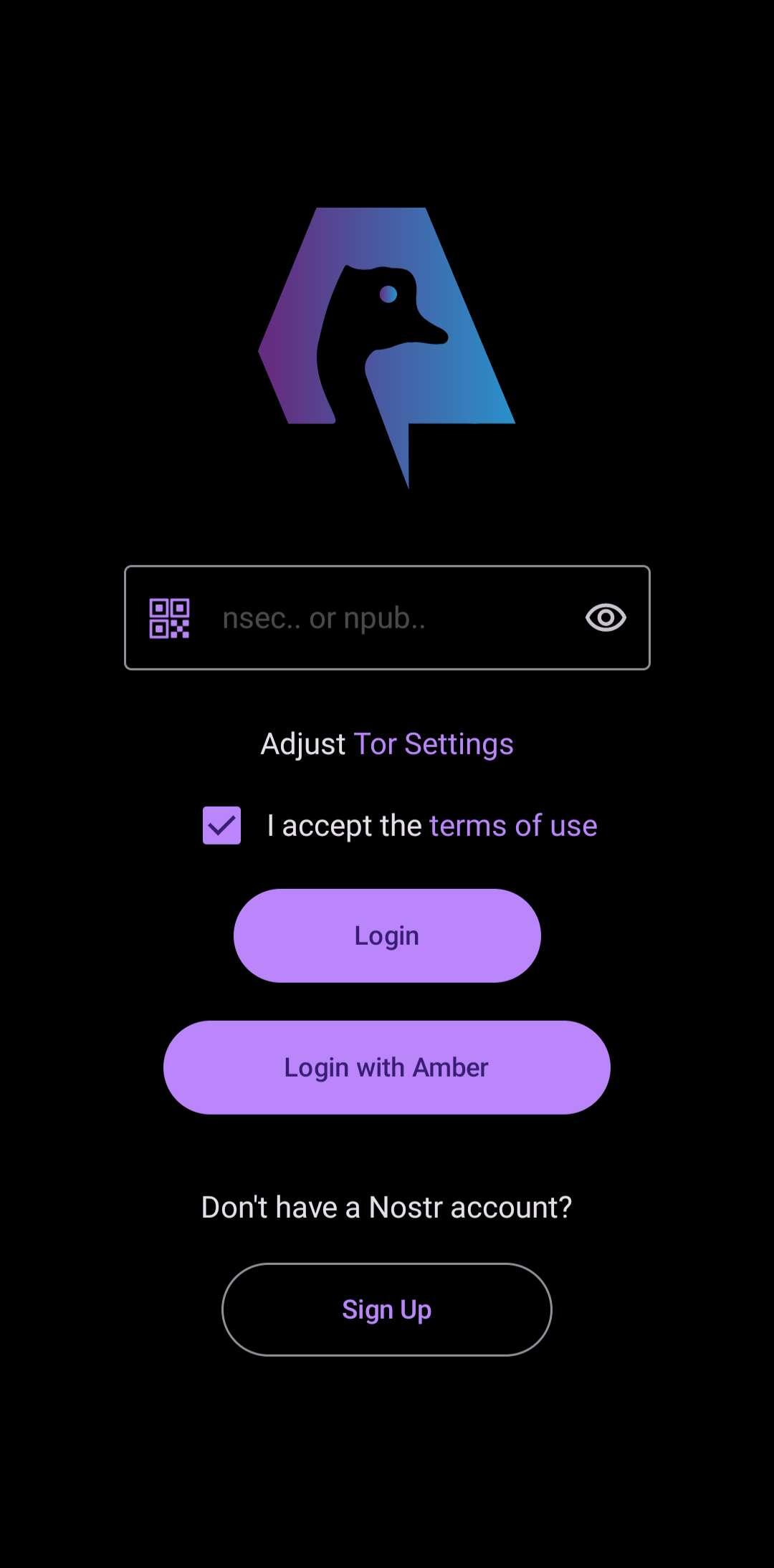
Escolha opção que mais te agradar. Escolhi a opção que confio completamente nesse app.
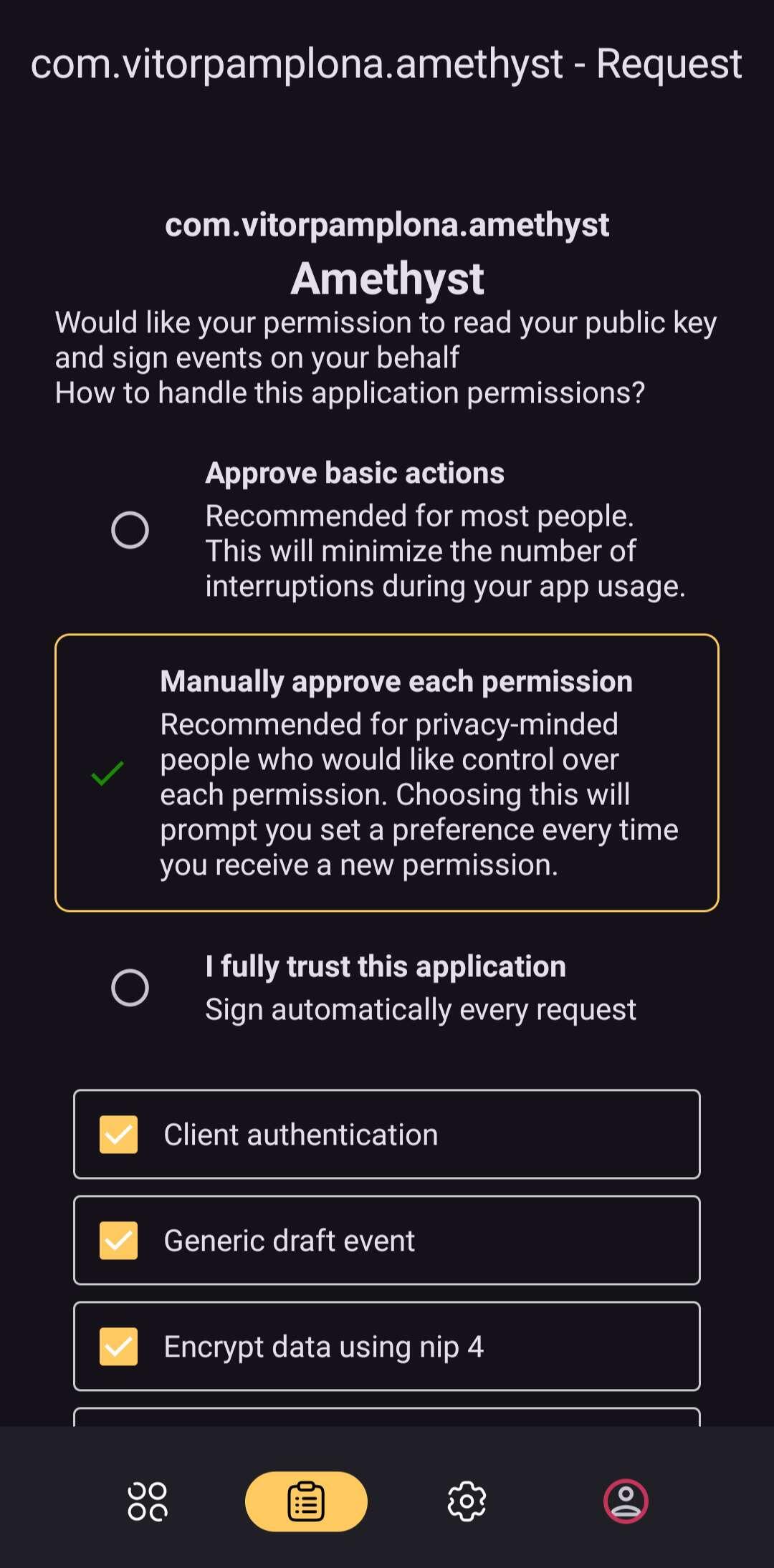
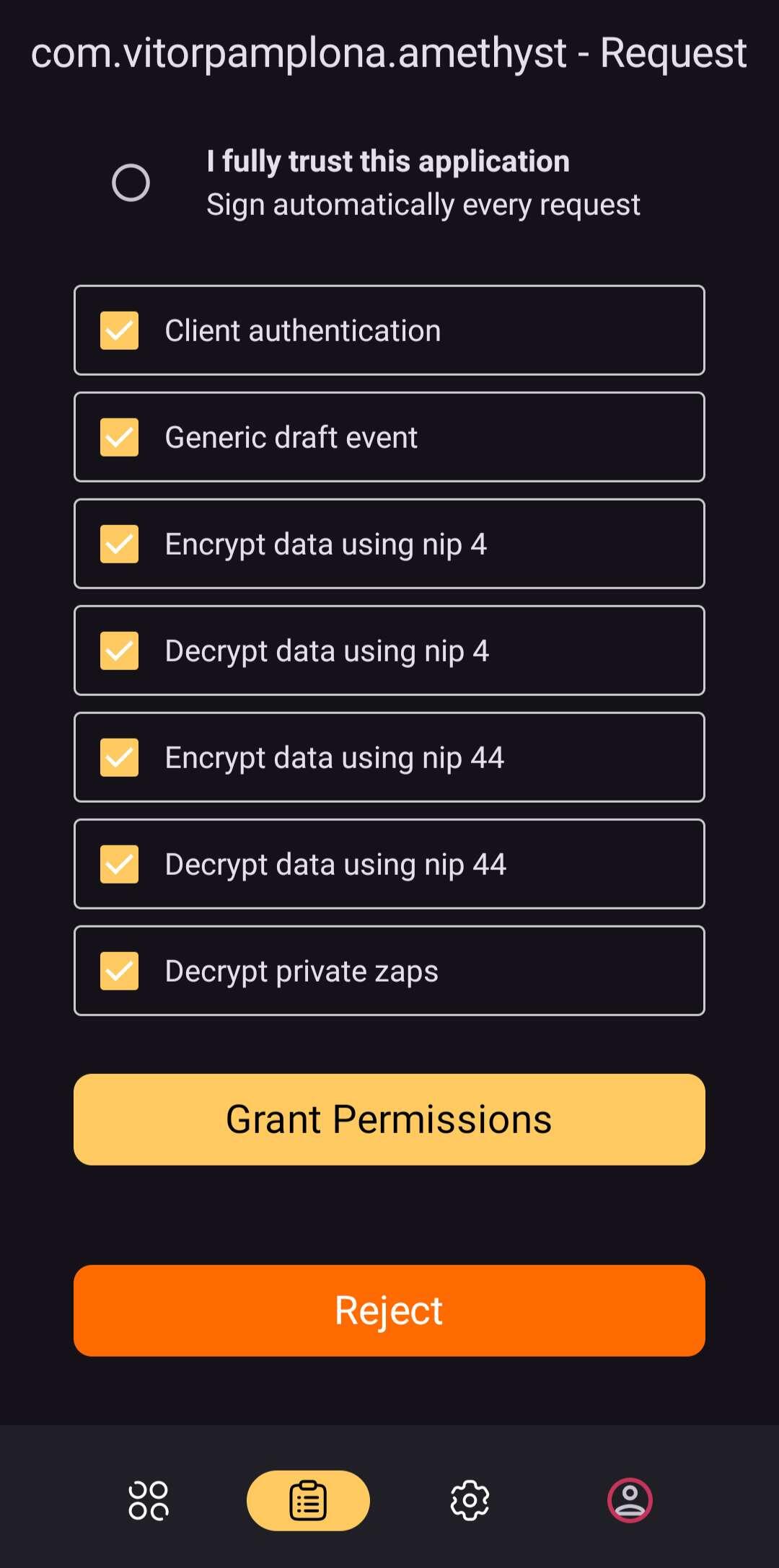
Clique em garantir permissão.
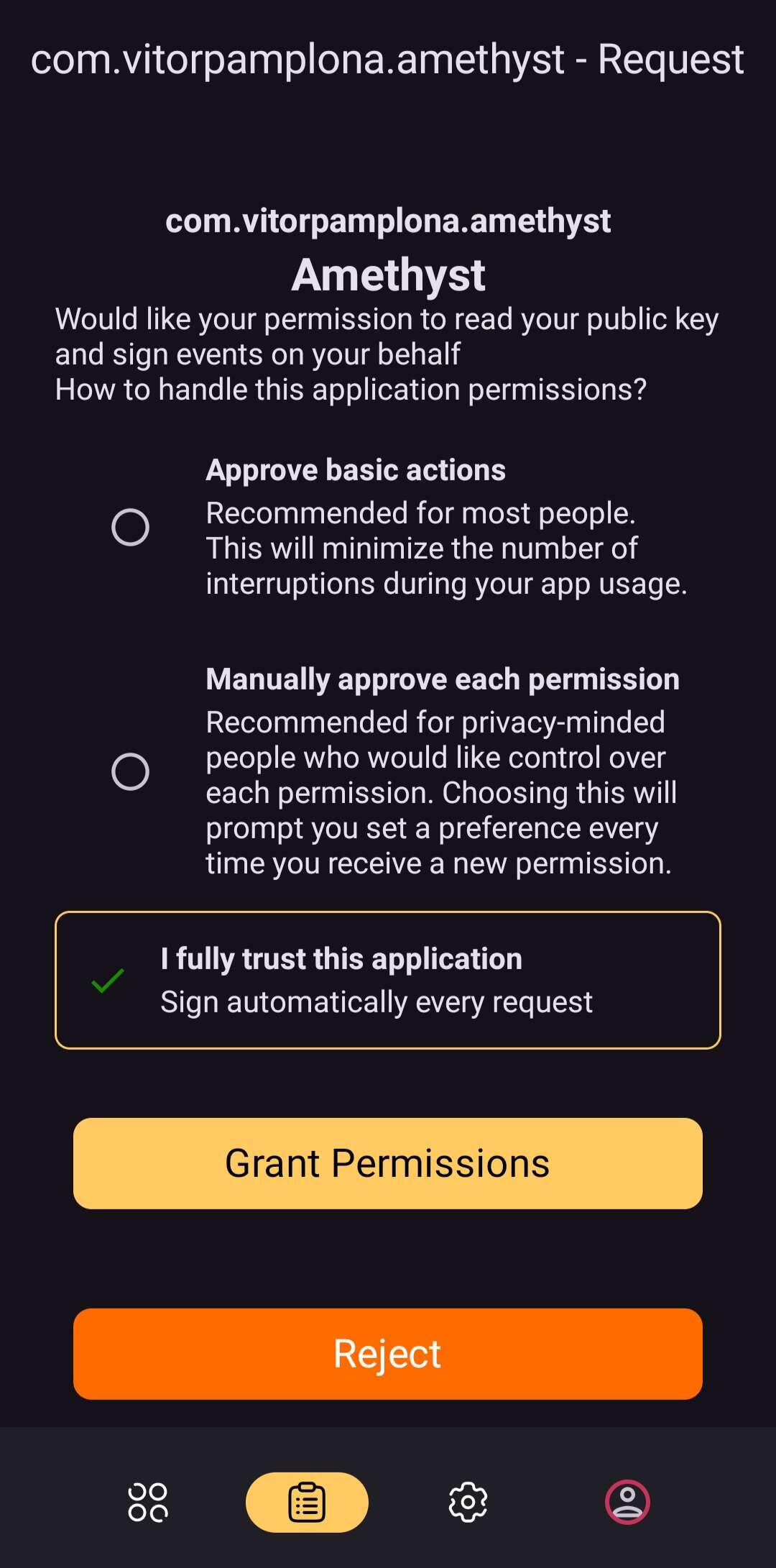
E está feito! Fiz uma nota pra mostrar que não está só no modo espectador.
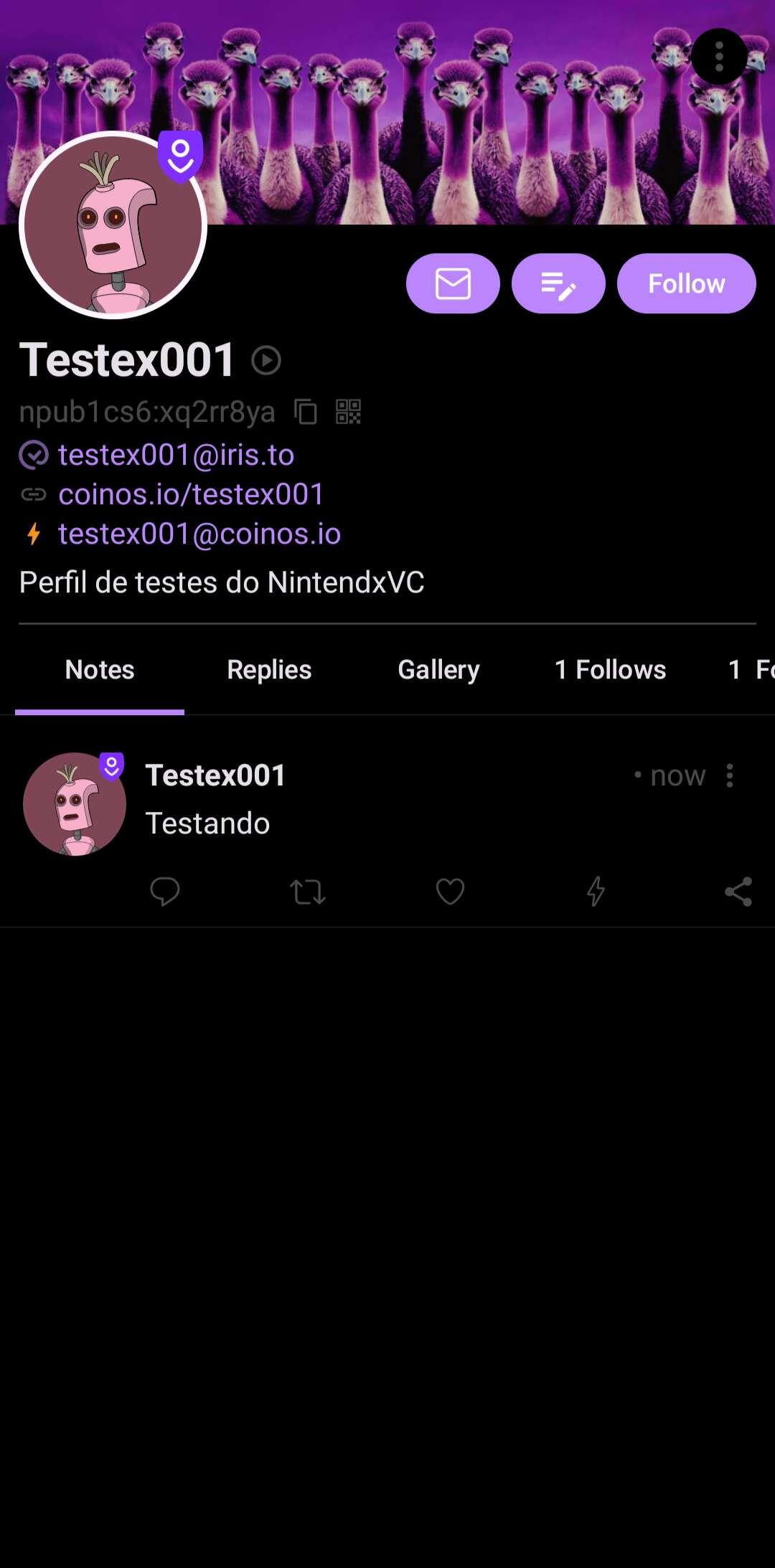
___
>Seu Amber agora vai exibir a conexão com o app que concedeu as permissões.
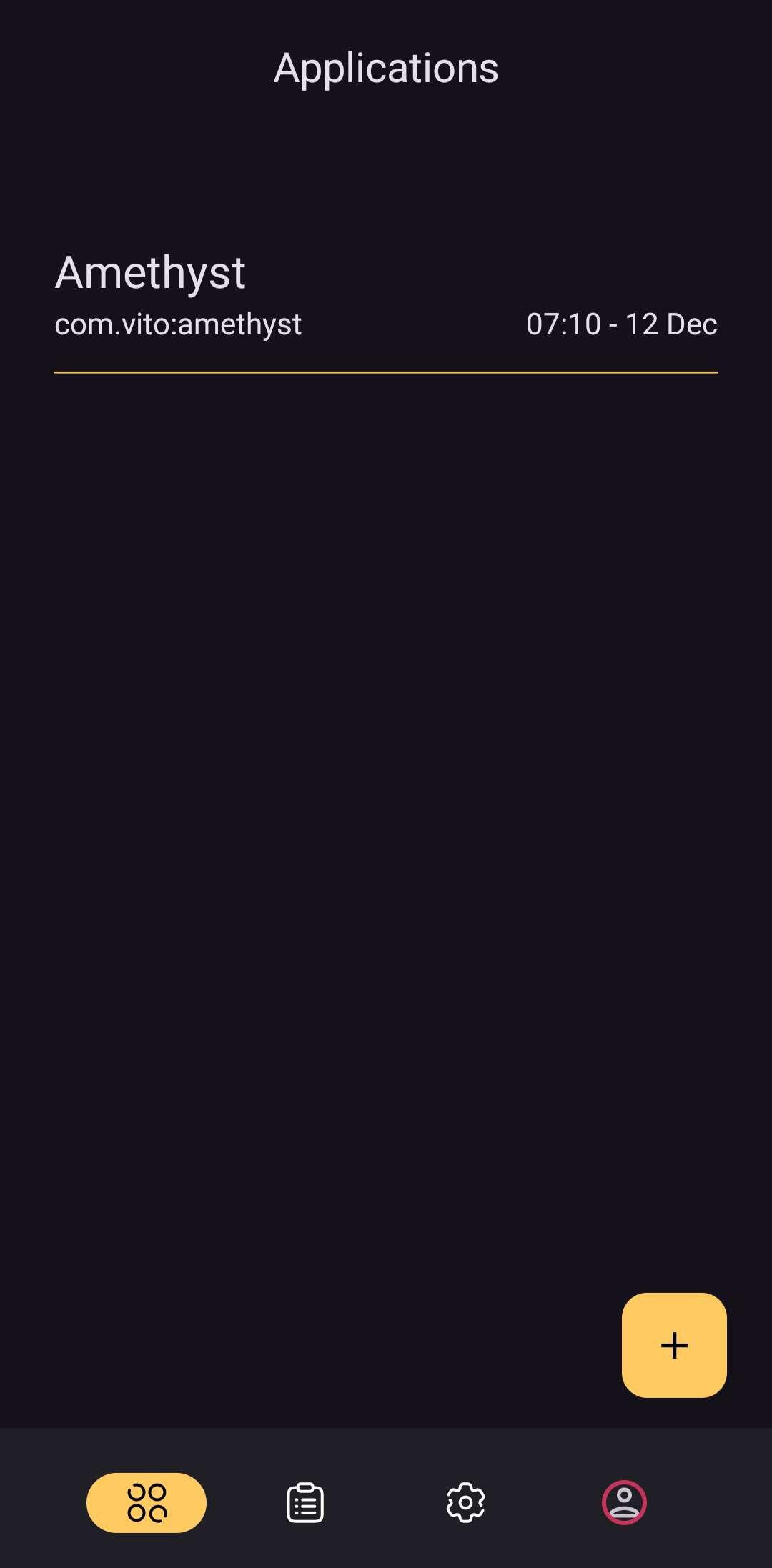
>Clicando nele você recebe algumas opções, como revogar o acesso do app à sua nsec ou ver tudo em que ele tem usado sua nsec.
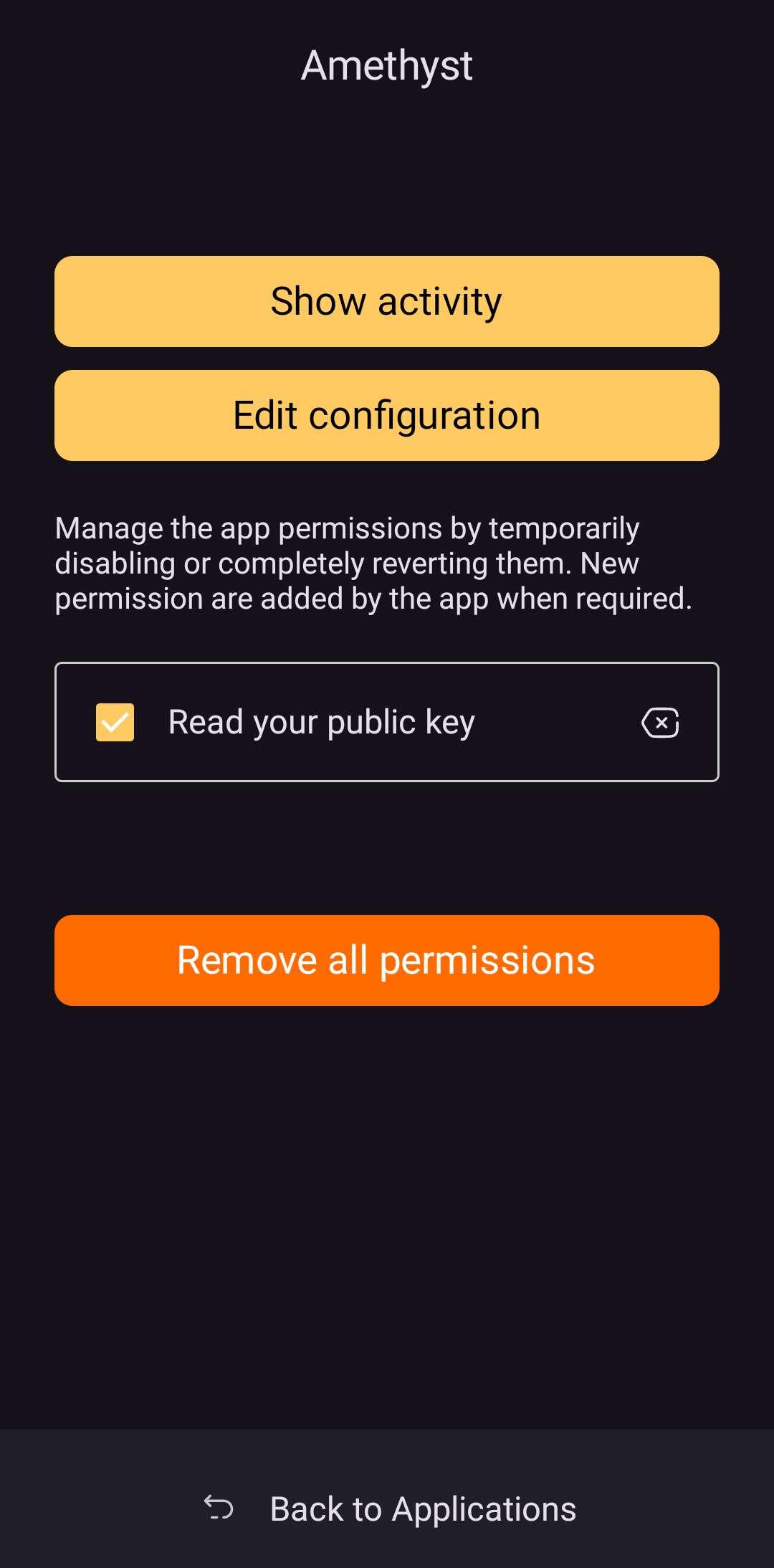
>Na página principal e clicando no botão de "+" é possível criar algumas maneiras para logar em outros apps/sites.
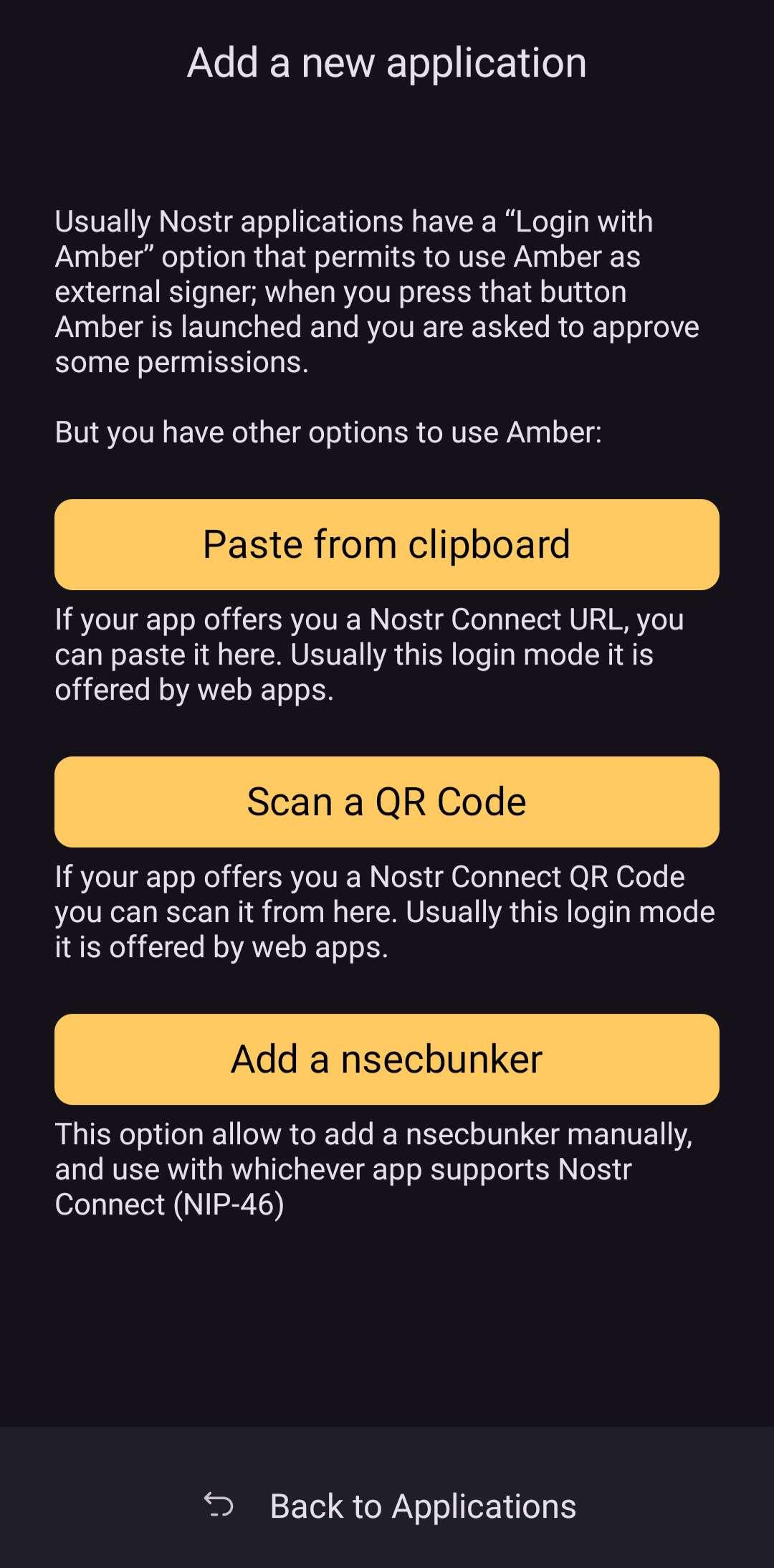
>Além disso, também é possível adicionar mais contas ao Amber clicando na foto de perfil.
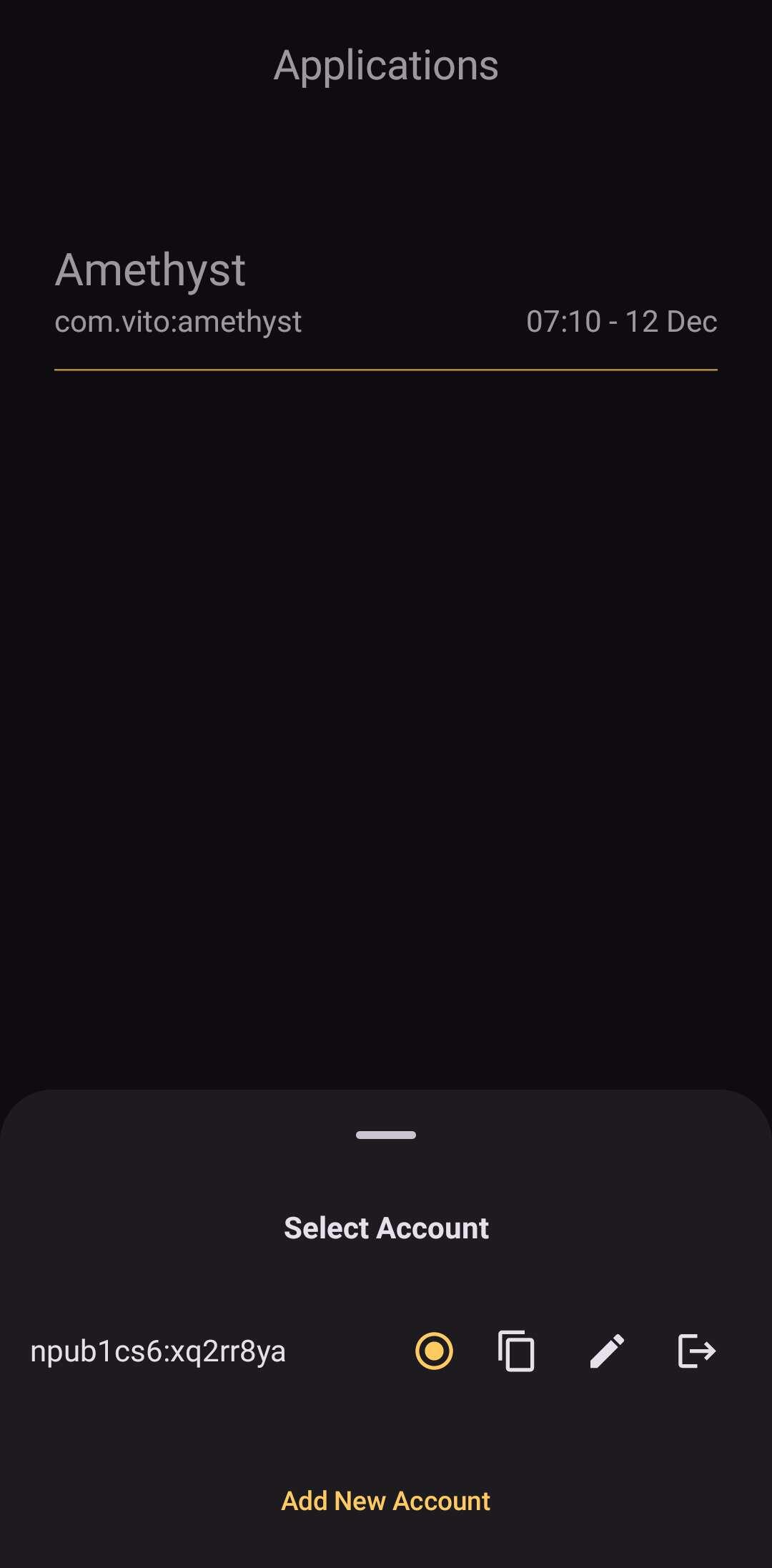
___
E foi isso, espero ter ajudado.
