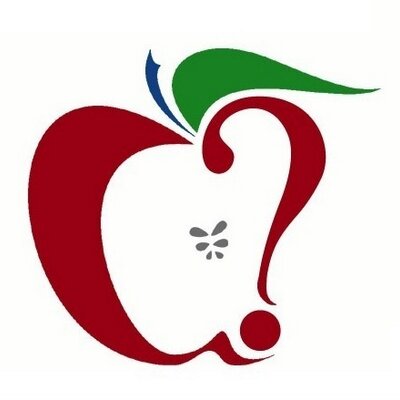MacRumors on Nostr: Apple Intelligence: What to Know About Summaries and Smart Replies ...
Apple Intelligence: What to Know About Summaries and Smart Replies

Summaries and smart reply options aren't the flashiest of Apple Intelligence features, but these are capabilities that Apple is introducing in iOS 18.1 that have the potential to be useful for most people's day-to-day device usage.
Summaries
Summaries are available across the operating system and can be used in different ways for apps, notifications, emails, and more.
Mail and Messages
In your email inbox in the Mail app, you'll see an AI summary of the main content of the email message, so you can tell whether it's important at a glance. You don't get a lot of information, but it's enough to give context when the title doesn't unveil what an email is about. When you tap into an email, you can use the "Summarize" option at the top to get an overview.
You'll see summaries of incoming messages on the Lock Screen so you can decide whether it's important to respond. It's particularly useful for long messages, because it's good at pulling out the most important bits. You can also see summaries of unread messages right in the Messages app.
You can turn off Messages summaries by going to Settings > Apps > Messages and toggling off Summarize Messages. Turn off Mail summaries the same way, but in the Mail section.
Notifications
For almost all of your notifications, Apple Intelligence can group them up and give you a short, one-sentence summary of what's in them. Tapping expands the stack so you can see everything individually.
Notification summaries work for built-in apps like Messages, and also your third-party apps. Apple Intelligence tries to pick out what's most relevant. For messaging apps or email, it'll give a short summary of one or two messages, while aggregates like camera motion notifications are grouped up so you can see which areas had motion activations at a glance.
Notification summaries are automatic when you have Apple Intelligence on, but if you want to turn them off, you can do so by opening up the Settings app, going to Notifications, and turning off Summarize Previews. You can disable the feature entirely or on a per-app basis.
Safari
Safari supports a new Apple Intelligence Summary feature that lets you get an overview of webpages or articles. If you see a purple sparkle on the URL bar, you can tap it to view a summary.
Summaries are technically part of Reader Mode, but you don't always have to enter into Reader Mode to view one. Summaries show up automatically for longer articles, but if you're not seeing one, tap into Reader Mode and then tap on the Summarize button.
is part of Writing Tools.
Summaries tend to be a paragraph at most, so you're not always going to get a full picture of what's in an article. It's more of an overview to let you know whether it's worth reading.
Notes
In the Notes app, you can select text and choose the Writing Tools Summary option just like you can in Safari, but there are also summaries created for recorded phone call transcripts and transcripts of voice memo recordings captured with the Notes app.
In a note with a recording, tap into it and you'll see a "Summary" option at the top that you can choose to get a summary of a transcript. Note that phone call recording, voice memos in notes, and transcripts of those recordings are available to everyone. It's only the summary feature that's an Apple Intelligence feature.
Other Apps
In all apps, you can select any text and use Writing Tools to generate a summary of that text, just like you can in Safari and Notes.
Smart Replies
Smart Replies are a feature in Mail and Messages, and you'll see them in the suggestions bar above the keyboard.
Smart Replies can be useful when you're replying to a message that has a clear question in it, such as "Do you want to go to the movies tonight?" or "Did you see [insert popular TV show here] last night?"
It is less useful for most other responses. Smart Replies don't seem to learn from individual tone or voice, and most of the time, the suggestions don't always sound like they came from a human. It tends to use a lot of "haha" responses and exclamation points, and when it's not suggesting haha as a reply, it's often rephrasing what the other person said, which is not generally how people respond to messages.
How Useful Are These Features?
Smart Replies and other Apple Intelligence features are in beta right now, and will be released in a beta capacity, too. Summaries have room for improvement in terms of thoroughness, but the option is already useful, particularly when viewing notifications on the Lock Screen or scrolling through your email messages.
Summaries for longer form content could stand to be more detailed, and right now, you're only going to get a high level overview.
Siri features are released next year. Right now, Smart Replies can almost be more of an annoyance, but we are in the very early days of Apple Intelligence.
Apple Intelligence Requirements
To use the summary and smart reply Apple Intelligence features, you need a device capable of Apple Intelligence. That includes the iPhone 15 Pro, the iPhone 15 Pro Max, any iPhone 16 model, any iPad with an M-series chip, and any Mac with an M-series chip.
Apple Intelligence features do not work on any other devices because of the processing power and memory required.
Release Date
Apple Intelligence is in the iOS 18.1, iPadOS 18.1, and macOS Sequoia 15.1 betas at the current time. The betas are available to developers and public beta testers, and the updates are expected to see a release on Monday, October 28.
Related Roundups: iOS 18, iPadOS 18
Related Forums: iOS 18, iPadOS 18
This article, "Apple Intelligence: What to Know About Summaries and Smart Replies" first appeared on MacRumors.com
Discuss this article in our forums
https://www.macrumors.com/guide/apple-intelligence-smart-replies-summaries/

Summaries and smart reply options aren't the flashiest of Apple Intelligence features, but these are capabilities that Apple is introducing in iOS 18.1 that have the potential to be useful for most people's day-to-day device usage.
Summaries
Summaries are available across the operating system and can be used in different ways for apps, notifications, emails, and more.
Mail and Messages
In your email inbox in the Mail app, you'll see an AI summary of the main content of the email message, so you can tell whether it's important at a glance. You don't get a lot of information, but it's enough to give context when the title doesn't unveil what an email is about. When you tap into an email, you can use the "Summarize" option at the top to get an overview.
You'll see summaries of incoming messages on the Lock Screen so you can decide whether it's important to respond. It's particularly useful for long messages, because it's good at pulling out the most important bits. You can also see summaries of unread messages right in the Messages app.
You can turn off Messages summaries by going to Settings > Apps > Messages and toggling off Summarize Messages. Turn off Mail summaries the same way, but in the Mail section.
Notifications
For almost all of your notifications, Apple Intelligence can group them up and give you a short, one-sentence summary of what's in them. Tapping expands the stack so you can see everything individually.
Notification summaries work for built-in apps like Messages, and also your third-party apps. Apple Intelligence tries to pick out what's most relevant. For messaging apps or email, it'll give a short summary of one or two messages, while aggregates like camera motion notifications are grouped up so you can see which areas had motion activations at a glance.
Notification summaries are automatic when you have Apple Intelligence on, but if you want to turn them off, you can do so by opening up the Settings app, going to Notifications, and turning off Summarize Previews. You can disable the feature entirely or on a per-app basis.
Safari
Safari supports a new Apple Intelligence Summary feature that lets you get an overview of webpages or articles. If you see a purple sparkle on the URL bar, you can tap it to view a summary.
Summaries are technically part of Reader Mode, but you don't always have to enter into Reader Mode to view one. Summaries show up automatically for longer articles, but if you're not seeing one, tap into Reader Mode and then tap on the Summarize button.
is part of Writing Tools.
Summaries tend to be a paragraph at most, so you're not always going to get a full picture of what's in an article. It's more of an overview to let you know whether it's worth reading.
Notes
In the Notes app, you can select text and choose the Writing Tools Summary option just like you can in Safari, but there are also summaries created for recorded phone call transcripts and transcripts of voice memo recordings captured with the Notes app.
In a note with a recording, tap into it and you'll see a "Summary" option at the top that you can choose to get a summary of a transcript. Note that phone call recording, voice memos in notes, and transcripts of those recordings are available to everyone. It's only the summary feature that's an Apple Intelligence feature.
Other Apps
In all apps, you can select any text and use Writing Tools to generate a summary of that text, just like you can in Safari and Notes.
Smart Replies
Smart Replies are a feature in Mail and Messages, and you'll see them in the suggestions bar above the keyboard.
Smart Replies can be useful when you're replying to a message that has a clear question in it, such as "Do you want to go to the movies tonight?" or "Did you see [insert popular TV show here] last night?"
It is less useful for most other responses. Smart Replies don't seem to learn from individual tone or voice, and most of the time, the suggestions don't always sound like they came from a human. It tends to use a lot of "haha" responses and exclamation points, and when it's not suggesting haha as a reply, it's often rephrasing what the other person said, which is not generally how people respond to messages.
How Useful Are These Features?
Smart Replies and other Apple Intelligence features are in beta right now, and will be released in a beta capacity, too. Summaries have room for improvement in terms of thoroughness, but the option is already useful, particularly when viewing notifications on the Lock Screen or scrolling through your email messages.
Summaries for longer form content could stand to be more detailed, and right now, you're only going to get a high level overview.
Siri features are released next year. Right now, Smart Replies can almost be more of an annoyance, but we are in the very early days of Apple Intelligence.
Apple Intelligence Requirements
To use the summary and smart reply Apple Intelligence features, you need a device capable of Apple Intelligence. That includes the iPhone 15 Pro, the iPhone 15 Pro Max, any iPhone 16 model, any iPad with an M-series chip, and any Mac with an M-series chip.
Apple Intelligence features do not work on any other devices because of the processing power and memory required.
Release Date
Apple Intelligence is in the iOS 18.1, iPadOS 18.1, and macOS Sequoia 15.1 betas at the current time. The betas are available to developers and public beta testers, and the updates are expected to see a release on Monday, October 28.
Related Roundups: iOS 18, iPadOS 18
Related Forums: iOS 18, iPadOS 18
This article, "Apple Intelligence: What to Know About Summaries and Smart Replies" first appeared on MacRumors.com
Discuss this article in our forums
https://www.macrumors.com/guide/apple-intelligence-smart-replies-summaries/