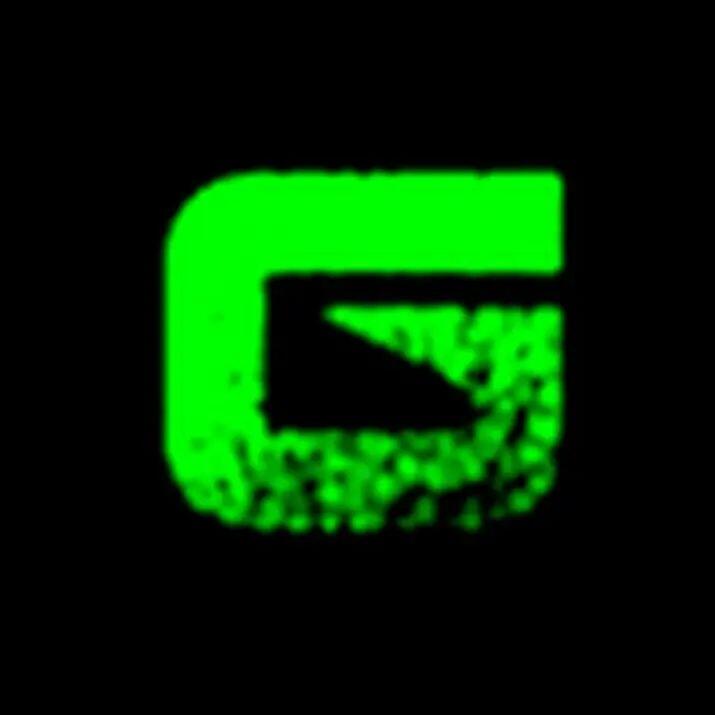ZAPSTREAMING FOR NORMIES
This article will be basic instructions for extreme normies (I say that lovingly), or anyone looking to get started with using zap.stream and sharing to nostr.
EQUIPMENT Getting started is incredibly easy and your equipment needs are miniscule.
An old desktop or laptop running Linux, MacOs, or Windows made in the passed 15yrs should do. Im currently using and old Dell Latitude E5430 with an Intel i5-3210M with 32Gigs of ram and 250GB hard drive. Technically, you go as low as using a Raspberry Pi 4B+ running Owncast, but Ill save that so a future tutorial.
Let’s get started.
ON YOUR COMPUTER You’ll need to install OBS (open broaster software). OBS is the go-to for streaming to social media. There are tons of YouTube videos on it’s function. WE, however, will only be doing the basics to get us up and running.
First, go to https://obsproject.com/

Once on the OBS site, choose the correct download for you system. Linux, MacOs or Windows. Download (remember where you downloaded the file to). Go there and install your download. You may have to enter your password to install on your particular operating system. This is normal.
Once you’ve installed OBS, open the application. It should look something like this…

For our purposes, we will be in studio mode. Locate the ‘Studio Mode’ button on the right lower-hand side of the screen, and click it.

You’ll see the screen split like in the image above. The left-side is from your desktop, and the right-side is what your broadcast will look like.
Next, we go to settings. The ‘Settings’ button is located right below the ‘Studio Mode” button.

Now we’re in settings and you should see something like this…

Now locate stream in the right-hand menu. It should be the second in the list. Click it.

Once in the stream section, go to ‘Service’ and in the right-hand drop-down, find and select ‘Custom…’ from the drop-down menu.

Remeber where this is because we’ll need to come back to it, shortly.
ZAPSTREAM
We need our streamkey credentials from Zapstream. Go to https://zap.stream. Then, go to your dashboard.

Located on the lower right-hand side is the Server URL and Stream Key. You’ll need to copy/paste this in OBS.

You may have to generate new keys, if they aren’t already there. This is normal. If you’re interested in multi-streaming (That’s where you broadcast to multiple social media platforms all at once), youll need the server URL and streamkeys from each. You’ll place them in their respective forms in Zapstream’s ‘Stream Forwarding” section.

Use the custom form, if the platform you want to stream to isn’t listed.
*Side-Note: remember that you can use your nostr identity across multiple nostr client applications. So when your login for Amethyst, as an example, could be used when you login to zapstream. Also, i would suggest using Alby’s browser extension. It makes it much easier to fund your stream, as well as receive zaps. *
Now, BACK TO OBS…
With Stream URL and Key in hand, paste them in the ‘Stream” section of OBS’ settings.
Service [Custom…]
Server [Server URL]
StreamKey [Your zapstream stream key]

After you’ve entered all your streaming credentials, click ‘OK’ at the bottom, on the right-hand side.
WHAT’S NEXT?
Let’s setup your first stream from OBS. First we need to choose a source. Your source is your input device. It can be your webcam, your mic, your monitor, or any particular window on your screen. assuming you’re an absolute beginner, we’re going to use the source ‘Window Capture (Xcomposite)’.

Now, open your source file. We’ll use a video source called ‘grannyhiphop.mp4’. In your case it can be whatever you want to stream; Just be sure to select the proper source.

Double-click on ‘Window Capture’ in your sources list. In the pop-up window, select your file from the ‘Window’ drop-down menu.


You should see something like this…

Working in the left display of OBS, we will adjust the video by left-click, hold and drag the bottom corner, so that it takes up the whole display.

In order to adjust the right-side display ( the broadcast side), we need to manipulate the video source by changing it’s size.

This may take some time to adjust the size. This is normal. What I’ve found to help is, after every adjustment, I click the ‘Fade (300ms)’ button. I have no idea why it helps, but it does, lol.

Finally, after getting everything to look the way you want, you click the ‘Start Stream’ button.

BACK TO ZAPSTREAM Now, we go back to zapstream to check to see if our stream is up. It may take a few moments to update. You may even need to refresh the page. This is normal.
 STREAMS UP!!!
STREAMS UP!!!
A few things, in closing. You’ll notice that your dashbooard has changed. It’ll show current stream time, how much time you have left (according to your funding source), who’s zapped you with how much theyve zapped, the ability to post a note about your stream (to both nostr and twitter), and it shows your chatbox with your listeners. There are also a raid feature, stream settings (where you can title & tag your stream). You can ‘topup’ your funding for your stream. As well as, see your current balance.
You did a great and If you ever need more help, just use the tag #asknostr in your note. There are alway nostriches willing to help.
STAY AWESOME!!!