วิธีเปิดใช้งาน Getalby (ฉบับโทรศัพท์มือถือ)
Getalby เป็น Lightning Wallet ตัวเลือกแรกๆที่ผมมักแนะนำสำหรับคนที่เริ่มต้นใช้งาน Nostr และยังไม่มีกระเป๋าใช้งาน เพราะใช้งานหลากหลายมากๆแถมยังสามารถใช้เป็น Extension Login เข้าใช้งาน Nostr ได้อีกด้วย
การ Login ด้วย Extension นั้นคือ Nip-07 หรือที่เรียกว่า Nostr Extension ฟังชั่นนี้ทำให้คุณเข้าใช้งานบนเว็บเบราว์เซอร์ได้ปลอดมากยิ่งขึ้นแต่บทความนี้ไม่ได้กล่าวถึงเรื่องนั้นแต่จะพาไปเริ่มต้นใช้งานกันแบบง่ายๆ
เรามาเริ่มกันเถอะ!
Getalby
พิมพ์ค้นหาใน Google ได้เลยว่า Getalby
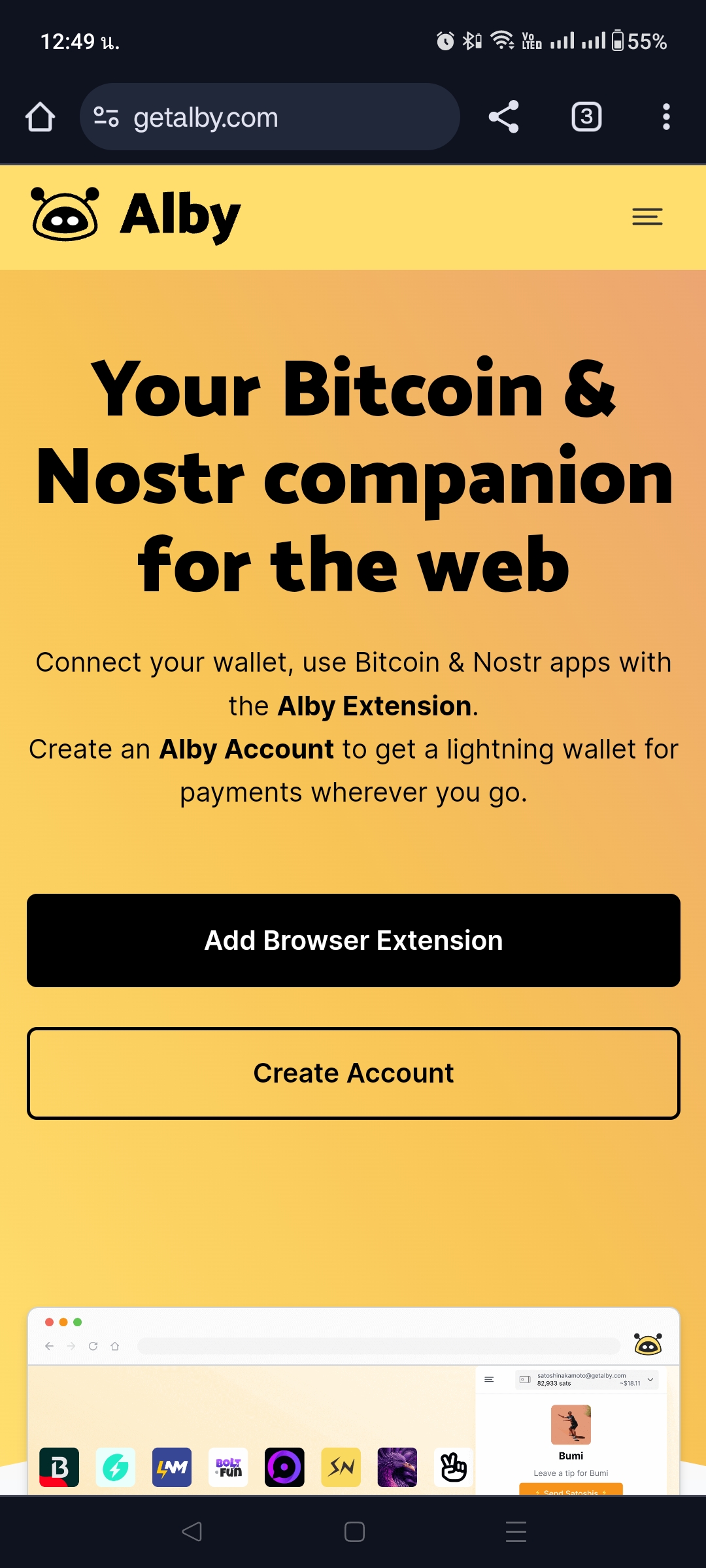
จากนั้นกดที่ Create Account
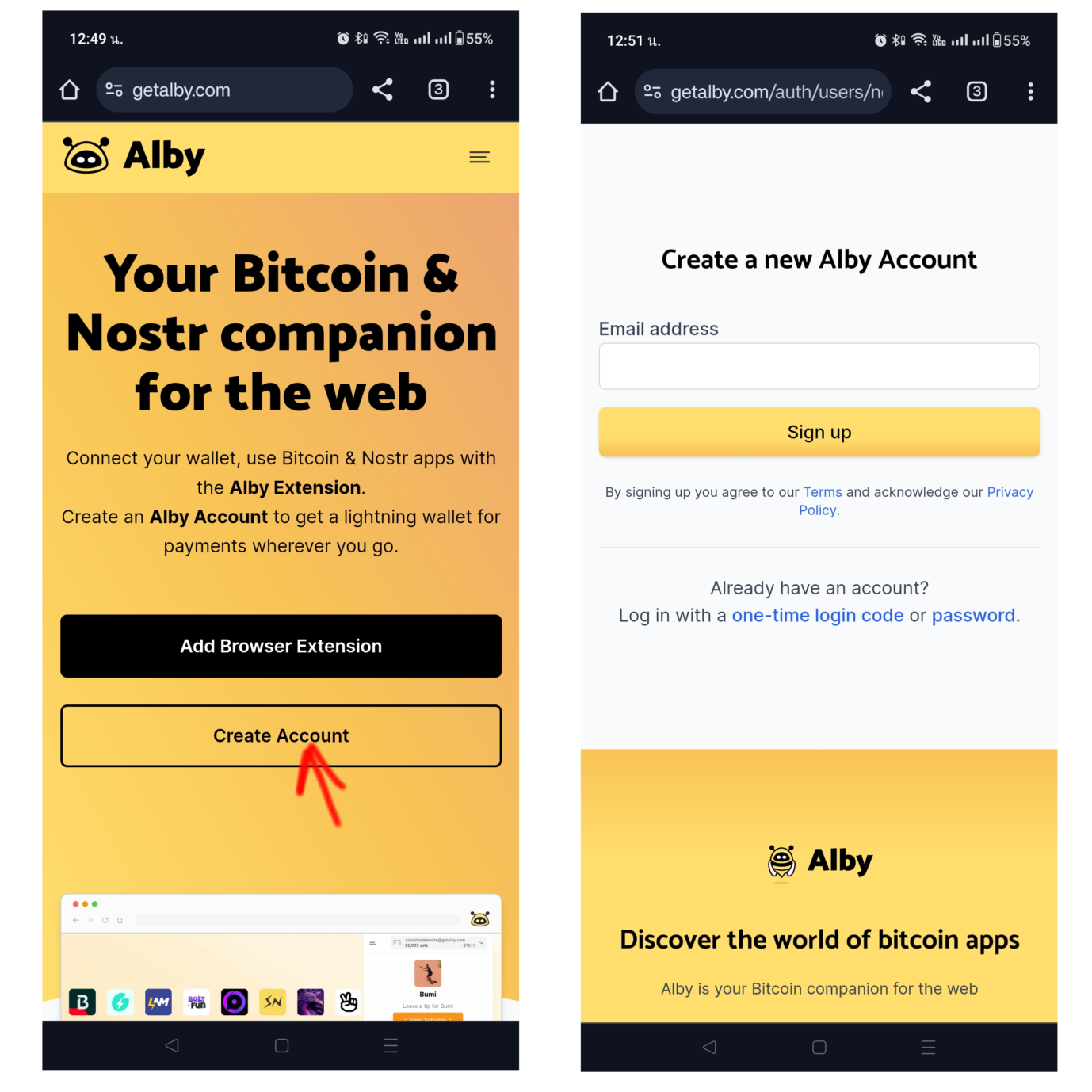
ใส่อีเมล์ที่เราต้องการสมัครเพื่อเป็น Backup กด Sign up ได้เลย หลักจากนั้นทาง Getalby จะลง one-time login code ไปยังอีกเมล์ให้เราคัดลอกมาวางแล้วกด Login ก็จะเข้าสู่หน้าหลักของกระเป๋า
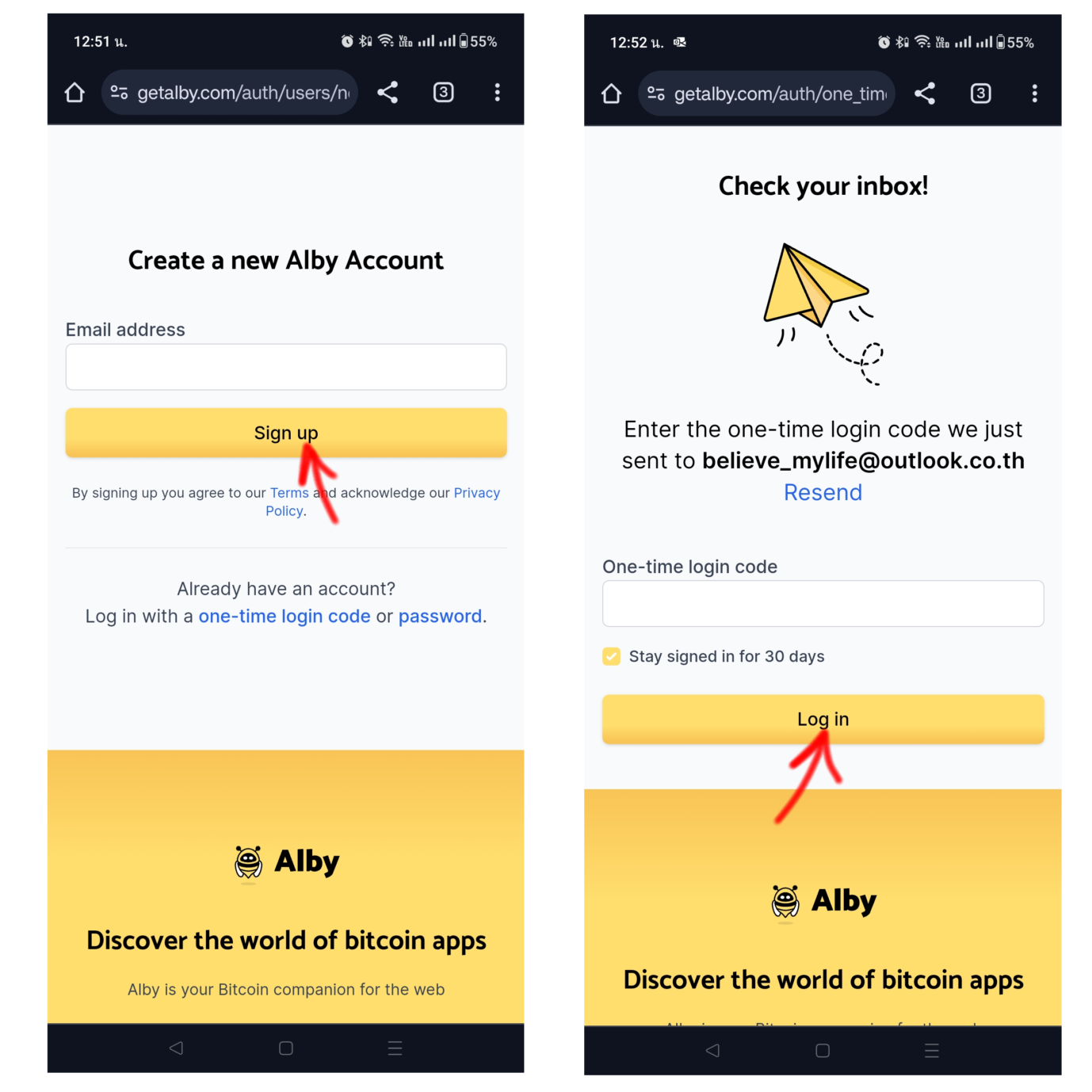
เมื่อคุณ Login ในครั้งแรกที่เปิดใช้งานกระเป๋าจะมีป๊อปอัพขึ้นมาถามว่าคุณต้องการใช้งานฟังชั่นไหนบ้างผมแนะนำให้ติ๊กทุกอันแล้วกด Submit แค่นี้คุณได้ กระเป๋าไลท์นิ่งใช้งานแล้ว
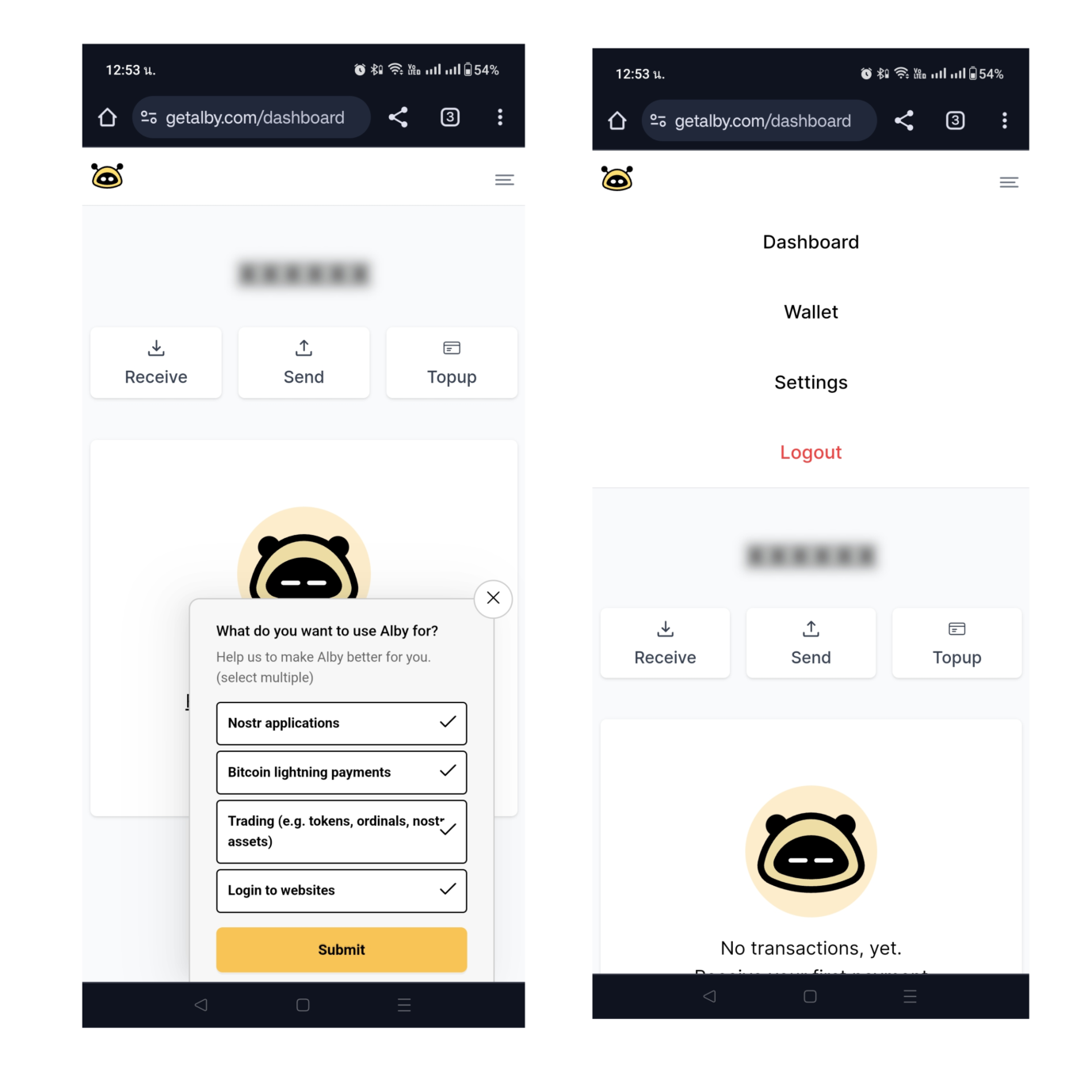
เราตั้งค่ากระเป๋าเพิ่มเติมกันดีกว่า
Getalby ให้เราสร้าง LightningAddress เป็นชื่อที่เราต้องการ คุณสามารถนำใช้รับ zap ใน Nostr ได้ด้วย
คุณจะสังเกตว่าเรายังไม่ได้ตั้ง password กันเลยงั้นเรามาเริ่มกันเลยดีกว่า
คลิกที่ขีดสามขีดมุมขวาบนก็จะแสดงเมนูตั้งค่าต่าง ๆ คลิกที่ Account setting เลื่อนลงมาล่างสุดจะเห็นคำว่า Change your password
ใส่พาสเวิร์ดที่คุณต้องการตั้งได้เลยโดยใส่ให้เมือนกันทั้ง 2 ช่องเมื่อเสร็จแล้วให้คลิก Updata password
ถ้าขึ้น Successfully สีเขียวแสดงว่าแก้ไขสำเร็จ
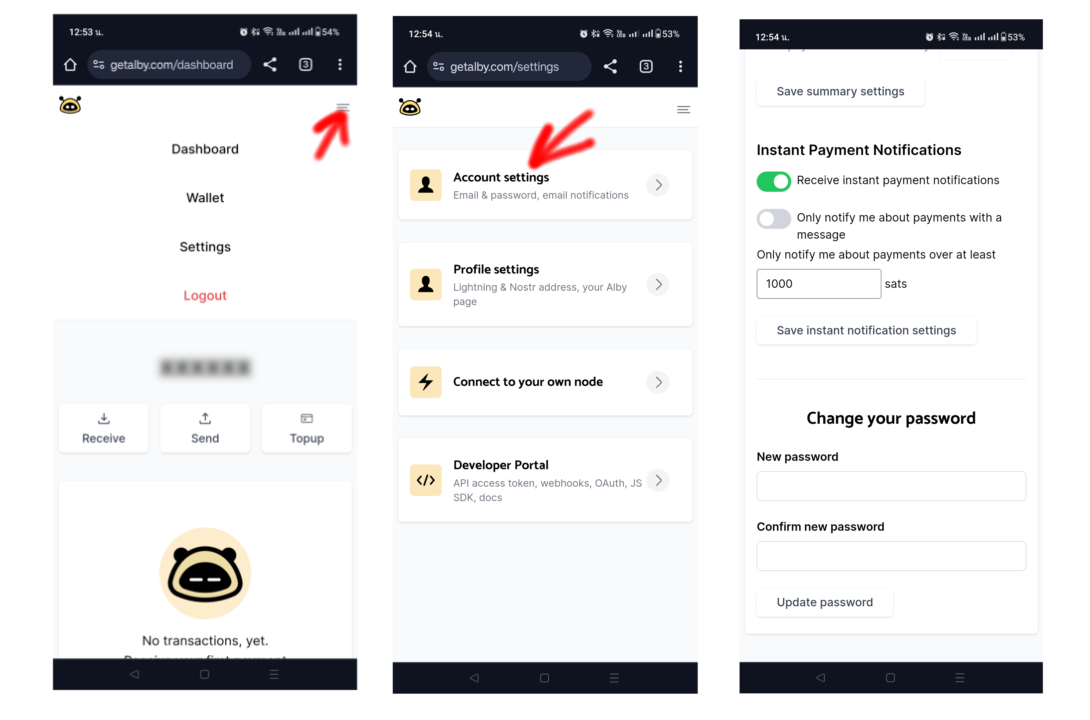
หลังจากตั้งค่าพาสเวิร์ดเรียบร้อยแล้วงั้นเรามาสร้าง Lightning Address กันดีกว่า
คลิกเข้าไปที่ตั้งค่าเหมือนเดิมแต่คราวนี้คลิกที่ Profile settings
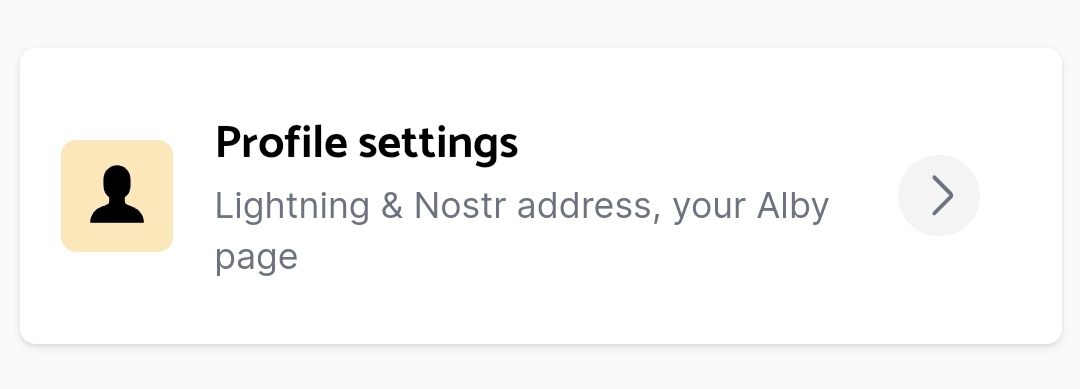
หน้านี้จะมีให้เราตั้งค่าอยู่สามอย่างคือ
- Lightning Address
- Alby Page
- Nostr Address (Nip-05)
มาเริ่มตั้งค่า Lightning Address กัน
คุณจะสังเกตุได้ว่าข้างหน้า xxxx@getalby.com จะสามารถแก้ไข้ได้ ให้คุณเปลี่ยนชื่อที่คุณอยากได้ตามที่คุณต้องการเลยเช่น notoshitest404@getalby.com
ห่างต้องการใช้งาน Nostr Address ด้วยแนะนำให้ตั้งชื่อเหมือนโปรไฟล์ของคุณเอง
เมื่อคุณเปลี่ยนแปลงเสร็จแล้วให้คลิก Updata your lightning addresses
ถ้าขึ้น Successfully สีเขียวแสดงว่าแก้ไขสำเร็จ
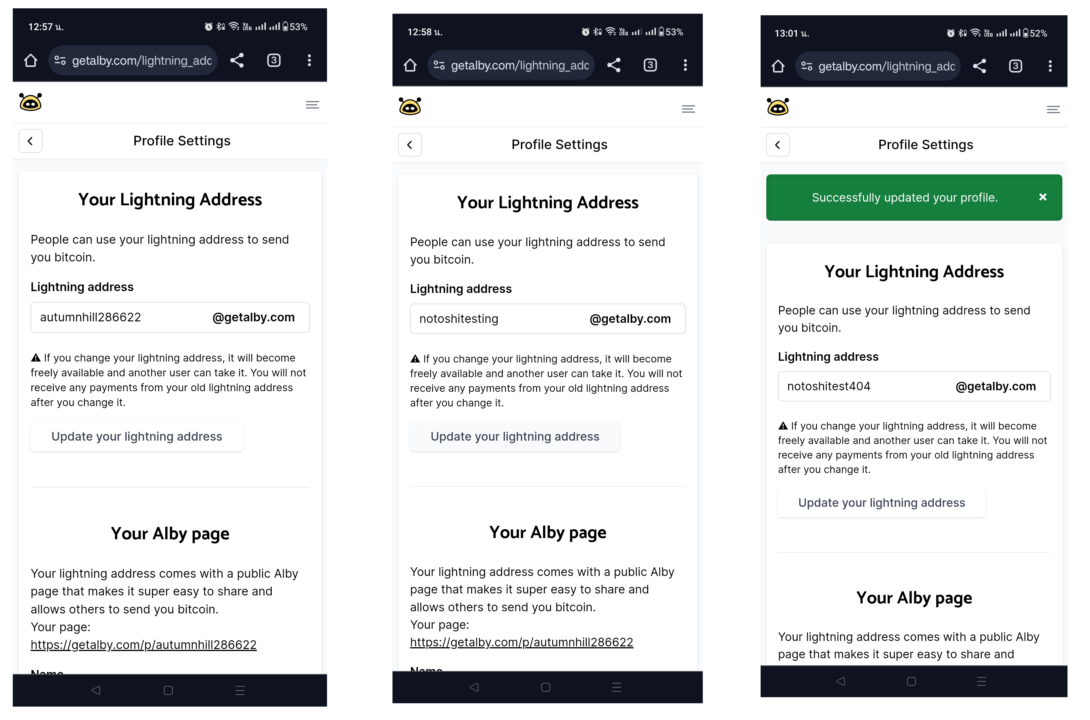
มาแก้ไขAlbyPage กันต่อเลยดีกว่า
เมื่อเลื่อนลงหน้า Alby Page จะเห็นว่ายังว่างเปล่าไม่มีอะไรเลยให้คุณตั้งชื่อในช่องว่างและคลิกเลืิกไฟล์เพื่ออัปโหลดรูปภาพ เมื่อคุณทำเสร็จแล้วคลิกที่Updata your Alby page
ถ้าขึ้น Successfully สีเขียวแสดงว่าแก้ไขสำเร็จ
จากนั้นลองคลิกลิ้งค์ดูได้เลย
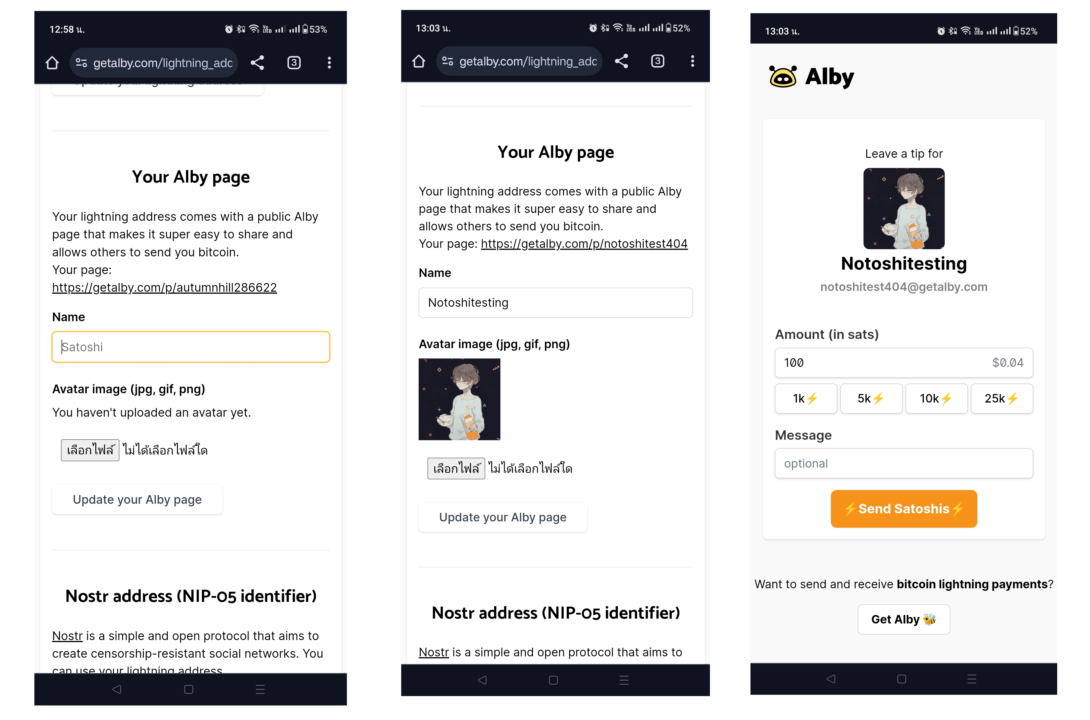
มาถึงอย่างสุดท้ายแล้วตั้งค่า Nostr Address (Nip-05)
ทาง Getalby ยังสามารถให้คุณทำ Nostr Address ได้ฟรีอีกด้วย คือเหมือนเครื่องหมายติ๊กถูกเหมือนใน x และ Facebook เป็นการยืนยันว่าเป็นตัวคุณโดยอ้างอิงจาก npub ของคุณเองและยังเอาไว้ส่งต่อให้คนอื่นได้ค้าหาเพื่อกดติดตามคุณได้ง่ายขึ้นแทน npub ยาวๆ
NostrAddress ที่เราทำกับทาง Getalby จะเป็นชื่อเดียวกับ Lightning Address เวลาแก้ไขข้อมูลใน Nostr คุณสามารถใส่เหมือนกันได้ทั้งสองช่อง
วิธีทำนั้นง่ายแสนง่ายเพียงคุณไปคัดลอก npub จากบัญชี Nostr ของคุณมาวางจากนั้นคลิกที่ Updata your Nostr public key
ถ้าขึ้น successfully สีเขียวแสดงว่าแก้ไขสำเร็จ
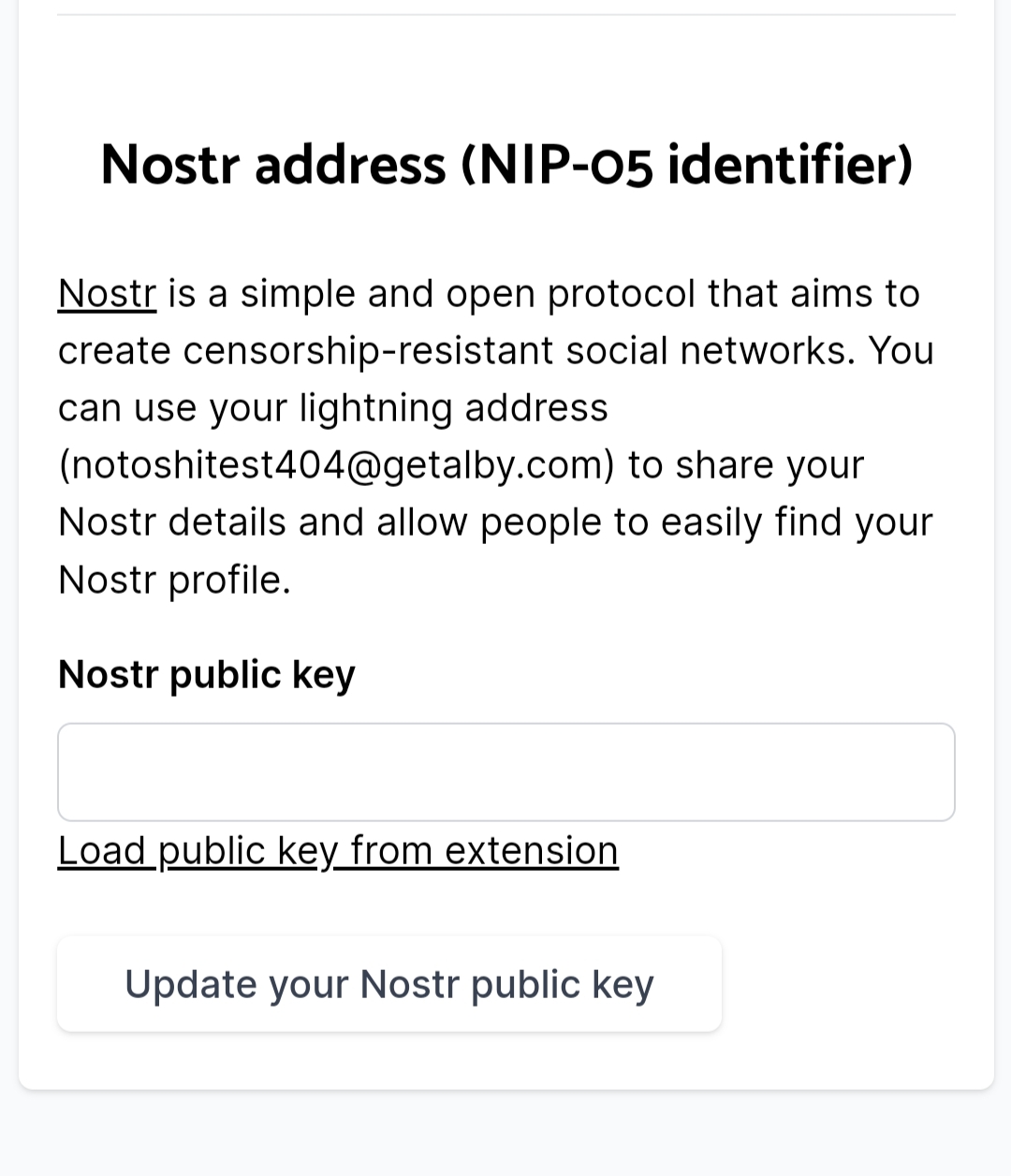
เพียงเท่านี้ทุกอย่างก็เสร็จสมบูรณ์หมดแล้วพร้อมใช้งานได้อย่างสบายใจ
แต่ถ้าคุณรู้ยังรู้สึกว่าการเข้าใช้งานบนเว็บเบราว์เซอร์ไม่สะดวกกับคุณทาง Getalby ยังมีวิธีไปเชื่อมกับกระเป๋าที่เป็นแอปพลิเคชันบนมือถือได้ด้วยอย่าง Blue Wallet และ Zeus
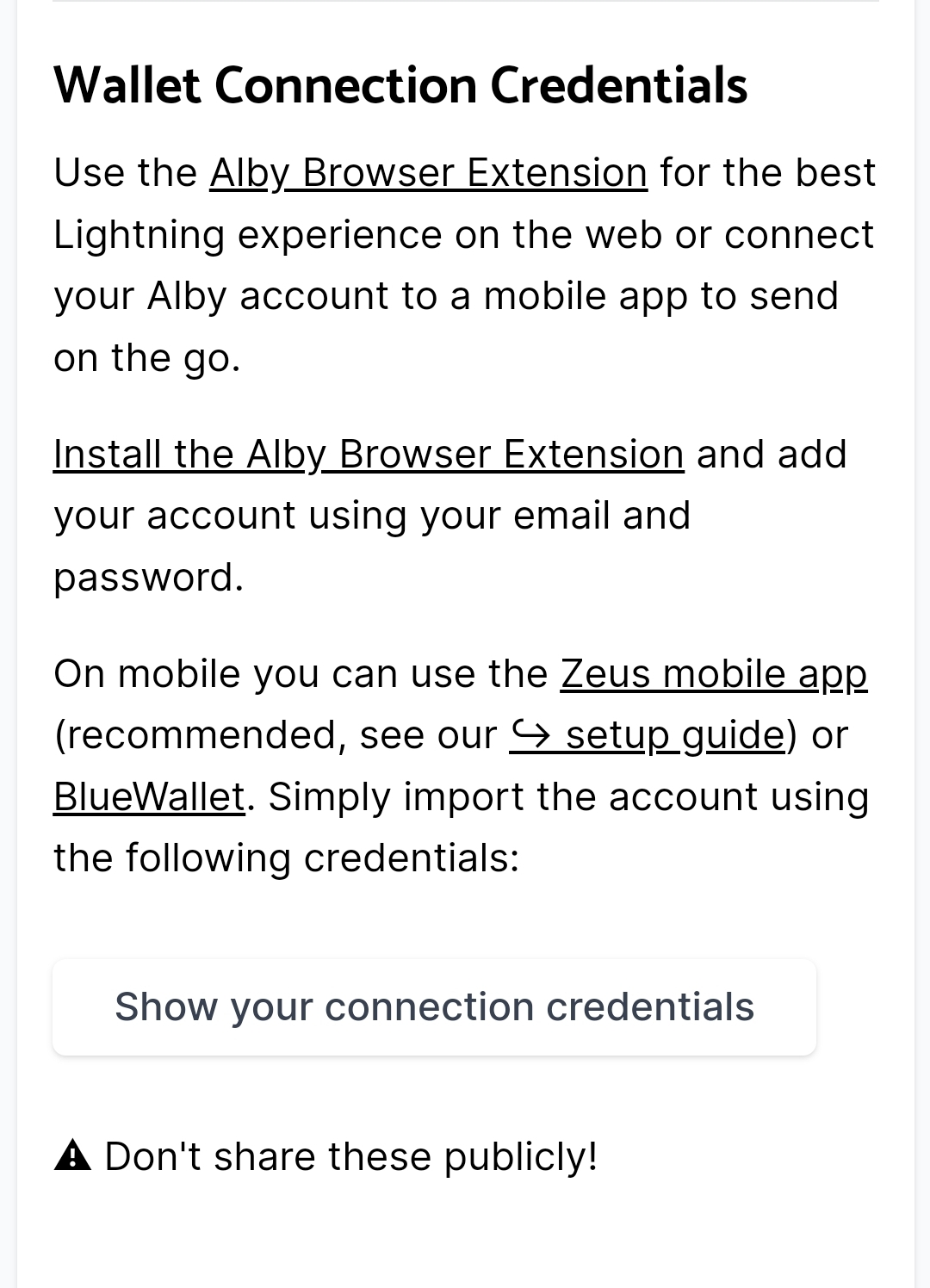
ผมแนะนำ Zeus
เรามาทำให้ Getalby ใช้งานบน Zeus กันดีกว่า
หลังจากที่คุณตั้งค่าอะไรต่าง ๆ ใน Getalby เสร็จแล้วให้คุณย้อนกลับไปหน้า Wallet ให้เลื่อนลงมาจนเจอหัวข้อ wallet connection credentials จากนั้นคลิก show your connection credentials จะแสดง QR-Code และลิ้งค์ ให้คุณเอาไปใช้เชื่อมต่อกระเป๋ากับ Zeus
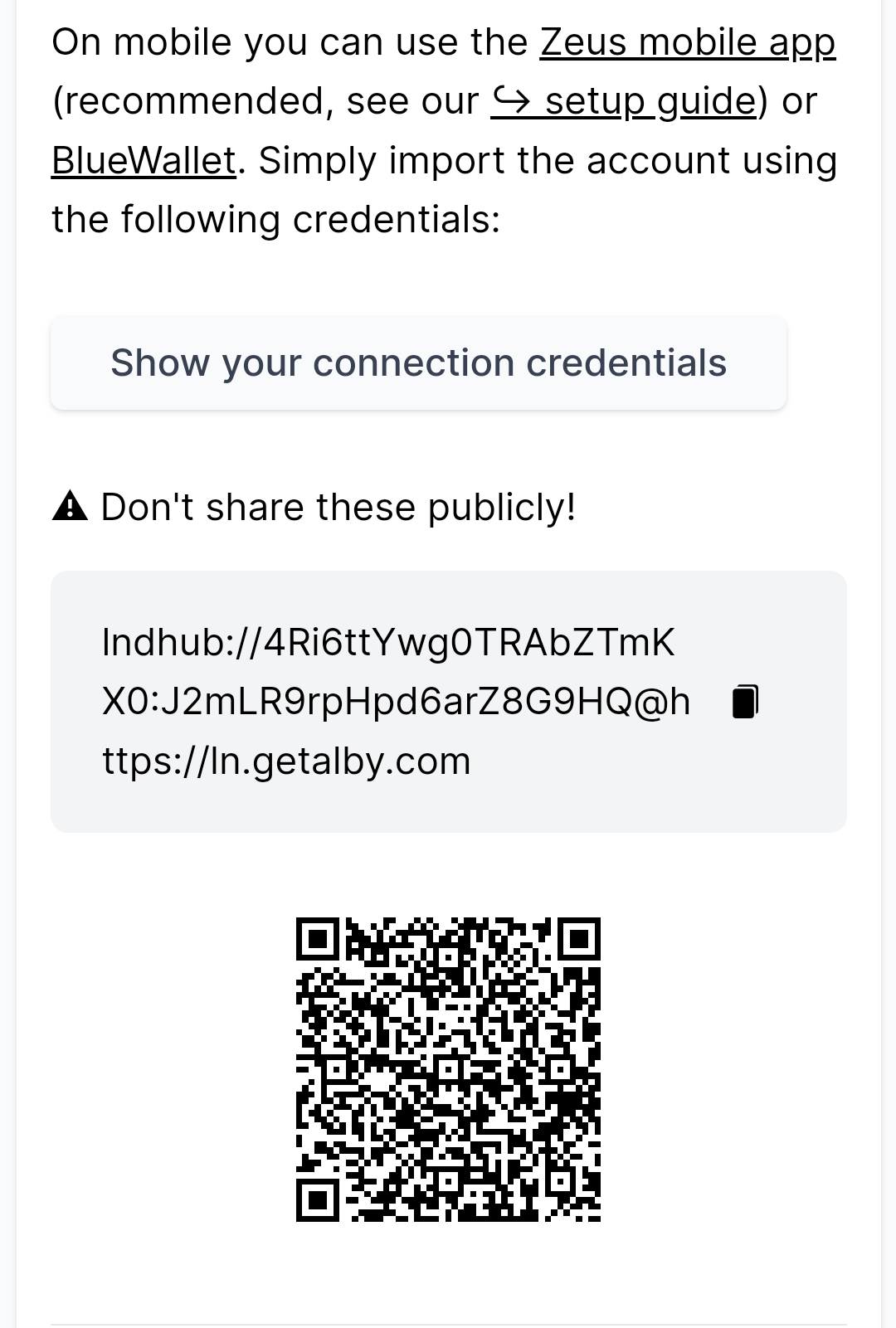
ไม่แนะนำให้แคปหน้าจอเพราะส่วนจะเข้าถึงสิทธิ์ของกระเป๋าคุณได้
เรามาดูฝั่ง Zeus กันบ้างดีกว่า
Zeus
คุณสามารถดาวน์โหลดได้ทั้ง Google Play และ Appstore
หลังจากติดตั้งเสร็จแล้วให้คุณเปิด Zeus ขึ้นมา

ในการใช้งานครั้งแรกคุณจะเห็นอยู่สองตัวเลือก
- Get Started
- Scan node config
เรามาเริ่มวิธีที่ง่ายที่สุดกันก่อนดีกว่าคลิกที่ scan node config จะเปิดกล้องขึ้นมาให้เราแสกน QR-Code ให้คุณนำไปแกน QR-Code ที่ได้จาก Getalby แล้วจะแสดงหน้าตั้งค่าของทาง Zeus คุณไม่ต้องแก้ไขอะไรนอกจากตั้งชื่อที่คุณต้องการตรงช่อง Nickname แล้วคลิก Save node config แค่นี้ก็พร้อมใช้งานแล้ว

มาถึงการตั้งค่าอีกแบบนึงที่ดูวุ่นวายนิดหน่อยแต่ไม่ยากจนเกินไปคลิกที่ Get started จะแสดงหน้าว่างเปล่าที่เขียนว่า No nodes ให้คุณสังเกตมุมขวาบนจะมีเครื่องหมายบวกอยู่ให้คุณคลิกที่เครื่องหมายบวกจะแสดงหน้าตั้งค่า
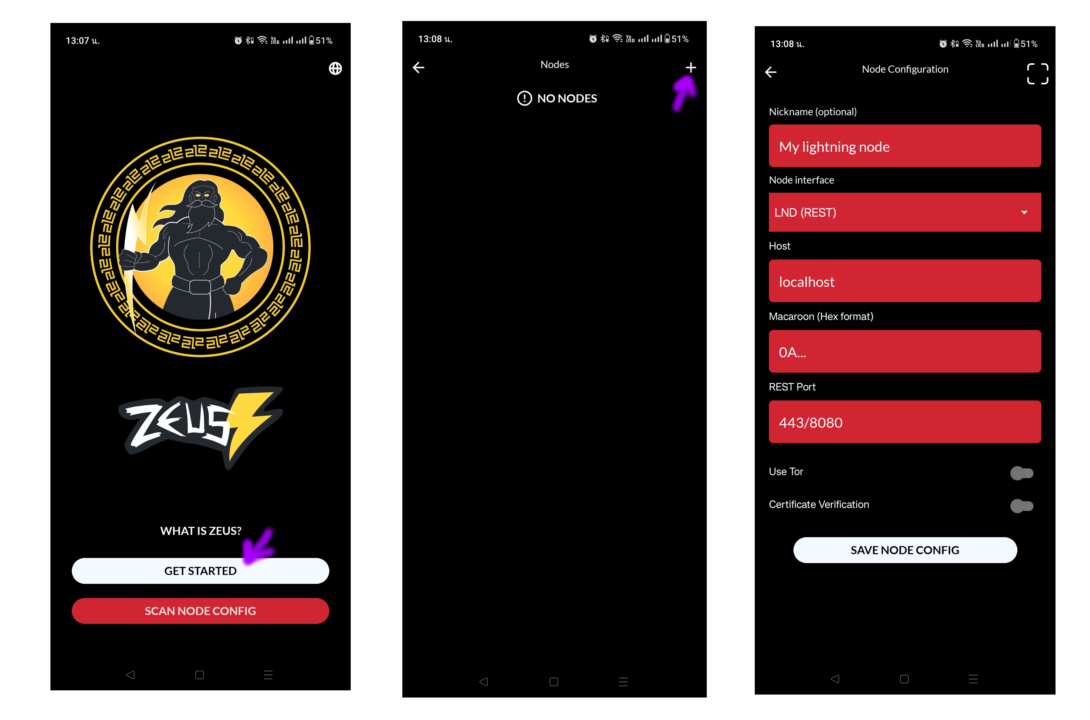
เมื่อคุณอยู่หน้าตั้งค่าแล้วให้คุณคลิกตรง Node interface เลือก LNDHub จากนั้นคลิกเปิด Existing Account คุณจะเห็นช่องที่เราต้องเติมเองสามช่องคือ
- Host
- Username
- Password
กลับมาดูลิงค์ที่เอาไว้เชื่อมต่อจาก Getalby อีกที
lndhub://4ri6ttywg0trabztmkx0:j2mlr9rphpd6arz8g9hq@https://ln.getalby.com
จะสังเกตได้ว่าเขาจะไม่แยกให้คุณวิธีการแยกคือ
Host : https://ln.getalby.com Username : 4ri6ttywg0trabztmkx0 Password : j2mlr9rphpd6arz8g9hq
หลังจากเราแยกเสร็จแล้วนำไปใส่ในหน้าตั้งค่าได้เลยใส่ข้อมูลครบเรียบร้อยคลิก Save Node confing แค่นี้ก็พร้อมใช้งานเรียบร้อยแล้ว
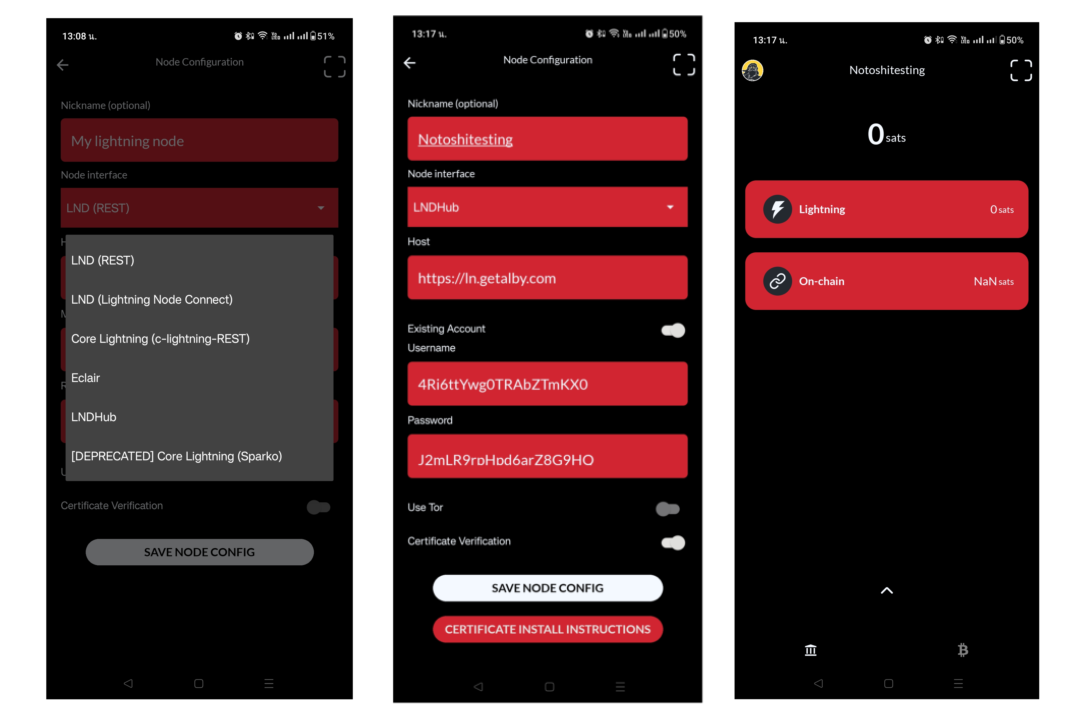
หวังว่าบทความนี้จะเป็นประโยชน์แก่ผู้ที่เข้ามาอ่านผมตั้งใจจะอธิบายเกือบทุกขั้นตอนที่จำเป็นให้คุณทำตามได้อาจมีคำที่ผมสระกดผิดบ้างต้องขออภัยไว้ ณ ที่นี้ด้วยครับขอบคุณที่อ่านมาถึงจุดนี้
ขอให้ทุกคนใช้งานอย่างมีความสุขไว้เจอกันใหม่บทความหน้า
บ๊ะบาย
#Siamstr #Notoshi #Newuser #Nostr #LIGHTNING #Zeus
